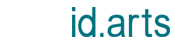- 2015-4-8
- 3Dスキャナ, 実機レポート, 最新情報
- 3D Scan, 3D scanner, 3DPrinting, 3Dスキャン, 3Dプリンティング, CES2015, FUEL3D, SCANIFY, scanner, スキャナ, テクノロジー, フルカラー
SCANIFYの基本操作
SCANIFYは元々人体のスキャンを目的として開発されたデバイスであるため、適切なスキャン対象物とそうでない物があります。これは一般的なコンシューマー向け3Dスキャナなどと同様のため、多少でもスキャナを扱った経験があれば理解できる範囲かと思います。念のため、下記にスキャンに適した物と適さない物の特徴をまとめてみました。
スキャンしやすい対象物
- 有機物、もしくは曲面の少ない被写体
- 多色の被写体
- マット、または非光沢感のもの
- 不透明な物
スキャンしにくい対象物
- 突起物、または鋭利な出っ張り
- 無機質な形のもの
真っ黒、またはそれに近い単色表面等 - 単色無特徴な面質のもの
ツルツルしたプラスチック等 - 反射、または光沢感のあるもの
- 透過するもの

SCANIFYの基本操作について
本体に付属したUSBケーブルと電源を接続し、Fuel3D STUDIOをインストールしたパソコンとSCANIFYを繋ぎます。後は、Fuel3D STUDIOを起動するだけで直ぐにスキャニングを開始することができます。
Fuel3D STUDIO起動後、Library(スキャンしたデータの格納場所)の指定とプロジェクトの設定を行います。各項目設定後、画面左下にある「Launch View Finder」をクリックしてプレビューウインドウを立ち上げます。
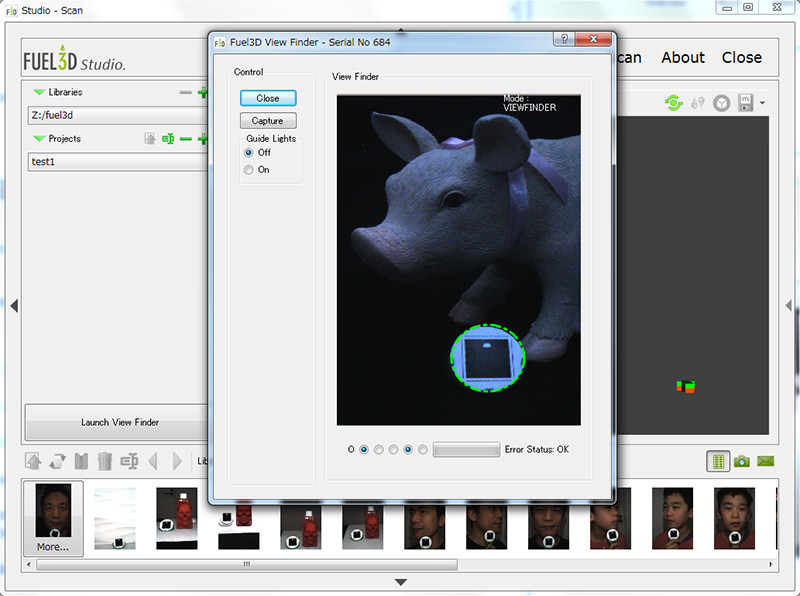
View Finder
次に、付属のマーカーホルダーとトラッキング用マーカーを利用し、スキャン対象物となる被写体にトラッキングマーカーを設置(または近づけ)ます。
このトラッキングマーカーにより、被写体の基準となる位置を決定します。

被写体の基準となる位置にマーカーを設置します。
マーカーを設置したスキャン対象物にSCANIFYを向けると、View Finder上から測定距離のプレビューが可能になります。対象物が遠すぎると、マーカーが赤い破線枠で囲われ、近すぎると白い破線枠で囲われます。最適な距離を保つ事が出来ると、マーカーの破線枠が緑に変化し、スキャン撮影が可能となります。
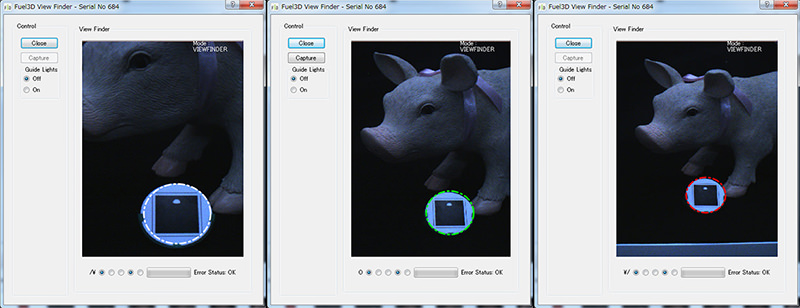
近すぎ白色(左)、最適位置緑色(中央)、遠すぎ赤色(右)
この最適距離測定は、本体に設置されたLEDランプからも確認することができます。

トラッキングマーカー用ホルダーは、3Dプリンタなどで簡単に用意することができるため、今後id.artsでも数種類の造形用データをご用意し公開する予定です。

付属するスタンドタイプマーカーホルダー(左)とハンドタイプマーカーホルダー(右)
SCANIFYでスキャンできる最大範囲は、対角37cm(縦30.5cm×21.5cm)までです。この範囲を超える対象物を撮影する場合には、複数回のスキャンを実行し、Stichupなどメッシュ編集ソフトでデータ調整をする必要があります。
スキャン事例
最も簡単なスキャン方法を例に、ワークフローをご紹介します。
先ず、スキャン対象物となる被写体(事例では人物の顔)にハンドタイプのマーカーを持たせ、スキャン基準となる位置にマーカーを移動します。
人物の場合、鼻先から顎のラインの延長を基準とするとベストな位置になります。
マーカーを持った被写体にSCANIFYを向けると、上記で説明したView Finderからプレビューが可能になります。対象物が遠すぎるとマーカーが赤くなり、近すぎると白く変化します。最適な距離を保つとマーカーが緑に表示され、トリガー(シャッター)ボタンが機能するようになります。

最適な距離になったらトリガーを押し込み、スキャンを実行します
本体上部にあるトリガーボタンを半押しした状態でスキャン準備に入り、そのまま最適な距離にSCANIFYを移動します。View Finderのマーカーが緑(又は本体のLEDが全て点灯)に変化し、最適な距離となったらトリガーボタンを押し込み、スキャンを実行します。
トリガーボタンの押し込みと同時に3灯のストロボが点灯し、スキャン(撮影)が一瞬で完了します。この辺りの操作方法は、ごく一般的なデジタルカメラとまったく同じ感覚のため、子供や初心者でも簡単に操作することが可能です。

撮影時に点灯するストロボ
スキャン操作が完了すると、Fuel3D STUDIO上で自動的に画像解析が開始されます。
スキャンされたデータはその都度指定したフォルダ(ライブラリ)に保存することが可能となり、保存したデータは画面下部のサムネイル一覧に登録されます。
ここに登録されたサムネイルをダブルクリックすることで、メイン画面上でのプレビューや編集作業を行うことができます。
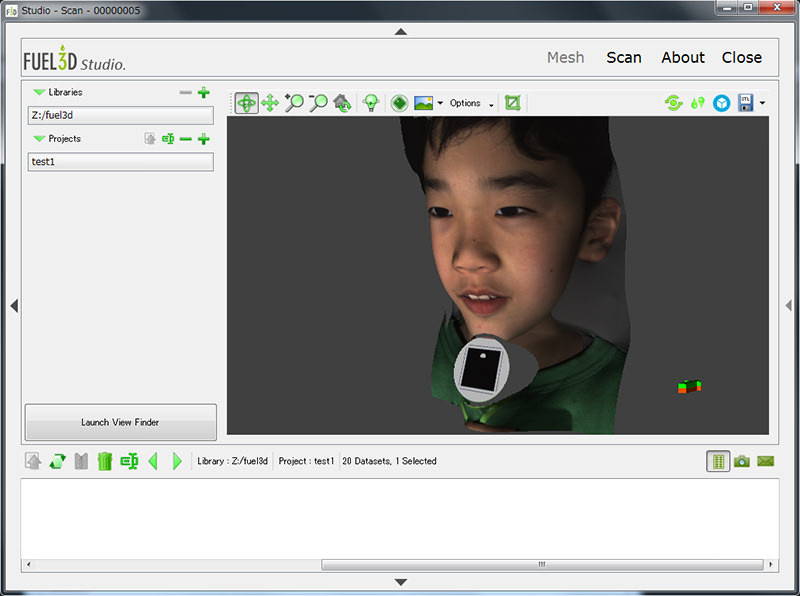
スキャンされ、撮りこまれた被写体
次のページではスキャン後の処理について解説します。
最新情報をお届けします
Twitter でid.artsをフォローしよう!
Follow @idarts_jp