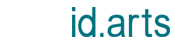- 2015-4-8
- 3Dスキャナ, 実機レポート, 最新情報
- 3D Scan, 3D scanner, 3DPrinting, 3Dスキャン, 3Dプリンティング, CES2015, FUEL3D, SCANIFY, scanner, スキャナ, テクノロジー, フルカラー
Fuel3D STUDIOを使ったスキャン後の処理
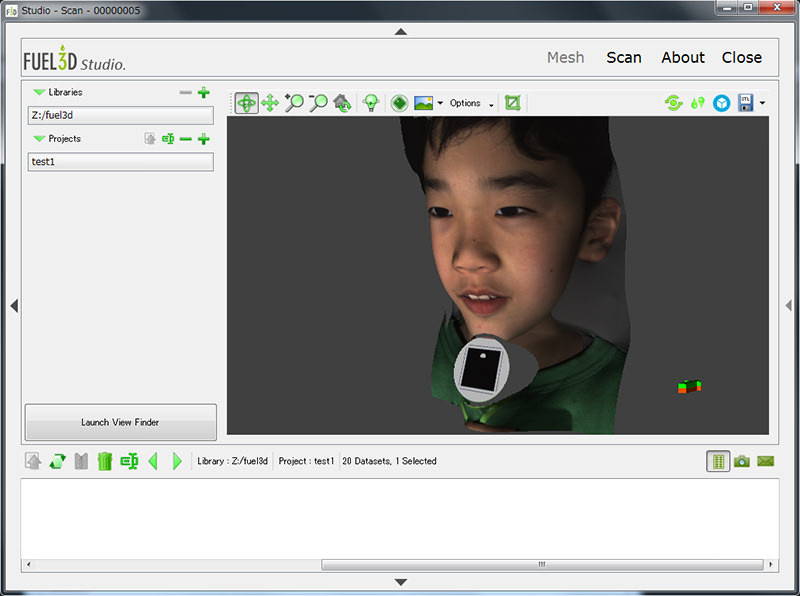
スキャン~ライブラリに登録されたデータは、編集機能を利用したトリミング作業などを行うことが可能になります。
下記では、簡単なトリミング作業からデータの書き出し方までの一連の流れをご紹介しています。
次回以降の記事では、より詳細な操作方法について解説する予定です。
トリミング編集に切り替え、アンカーポイントを設置してトリミング領域を指定します。このポイントは設置後に自由に移動・追加・削除が可能なため、プレビューを繰り返しながら最適な位置決めが可能です。
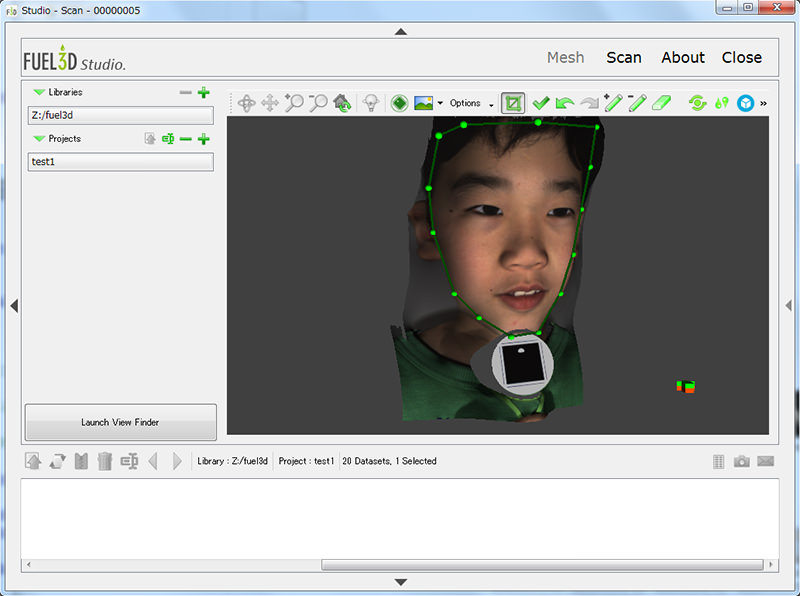
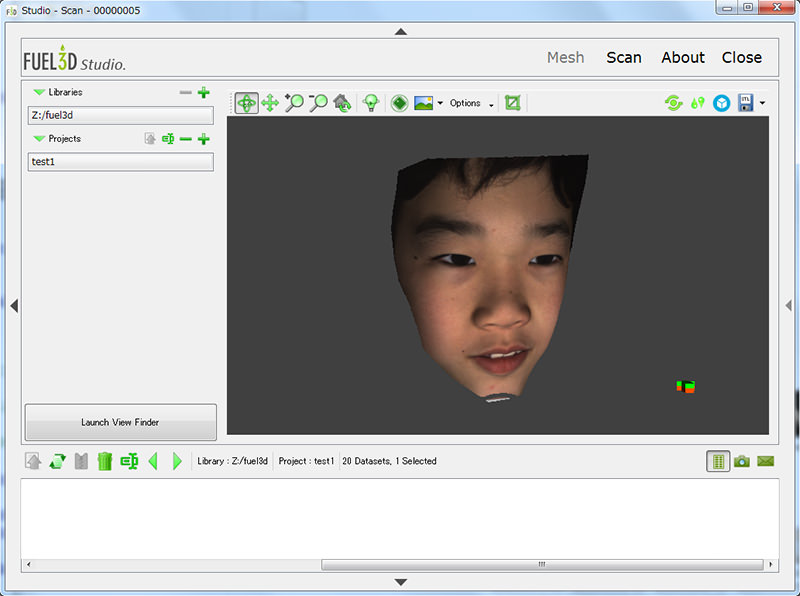
トリミング領域が確定し、切り抜かれた顔データ
スキャン~トリミングしたデータは、3Dプリントなどで利用できるようSTL、OBJ、PLY形式で書き出すことが可能です。OBJとPLY形式の場合、テクスチャデータとMTLデータも同時書き出しが可能です。
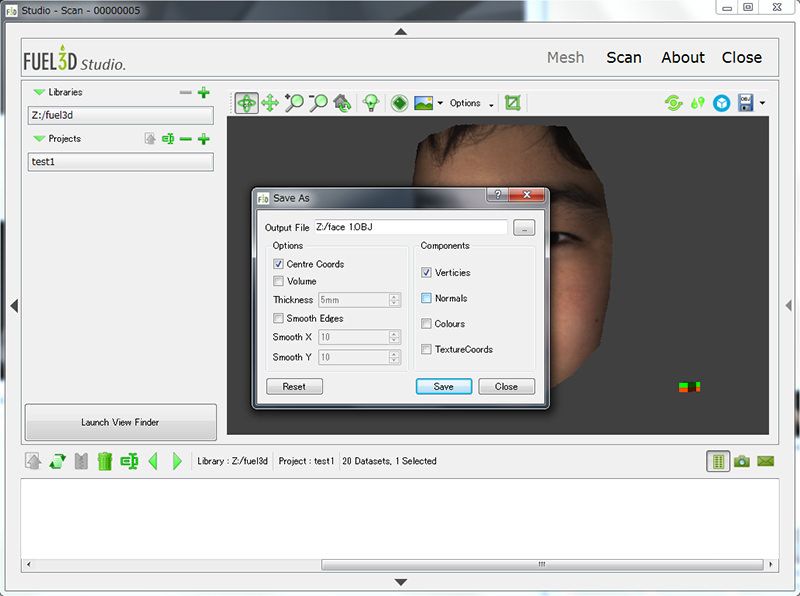
OBJやPLY形式では、項目からテクスチャ類の書き出し設定が可能です
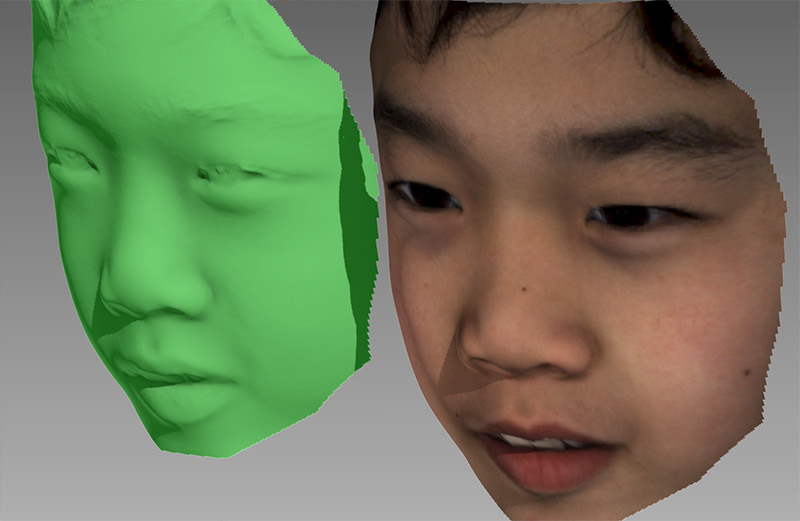
objで書き出したデータにテクスチャを適用した状態
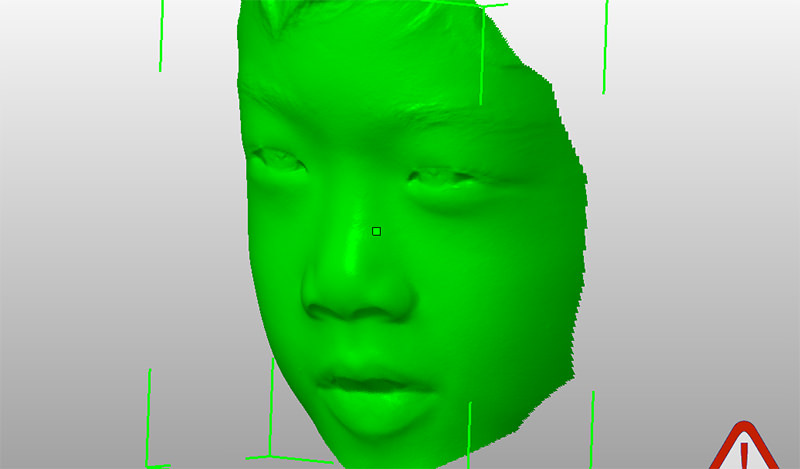
stl形式で書き出した状態
更に、完成したデータはFuel3D STUDIOからSketchfabへアップロード(Sketchfabを利用するには事前に同サービスへの登録が必要)が可能となっています。試しに、今回用意したデモデータ(正面1ショットのデータ)を、Sketchfabへアップし公開してみました。
今回は、全体の大まかな流れをご紹介するためのデモデータのため、正面からの1ショットとなっており立体感が弱い部分が否めませんが、正面からの1ショットでここまで立体的になれば、まずまずといったところではないでしょうか。ここから多少作業を追加することで、現在の状態よりも立体的なデータを構築することも可能です。
人物の顔であれば、左右両方の横顔を追加撮影し、メッシュ統合ソフトを使って一体化させることで、より立体的なデータを構築することが出来るようになります。この辺りの操作手順については、次回以降の記事で詳しく解説させていただきます。
まとめ
今回ご紹介したSCANIFYは、デジカメ撮影と同感覚で、気軽に誰でも簡単に3Dスキャンを楽しめるツールとなっています。今回ご紹介した内容だけでは細かい部分が伝えきれていないため、今後アップする予定の記事では、より具体的な応用事例などを交え、各機能の解説をしていこうと思います。
尚、欧州などでは既に出荷開始されているSCANIFYですが、日本国内では株式会社 ケイエヌトレーディングさんが国内総代理店として2015年4月1日より販売開始されています。同社サイトから注文が可能になっていますので、興味あるかたは是非お問合せしてみてください。
最新情報をお届けします
Twitter でid.artsをフォローしよう!
Follow @idarts_jp