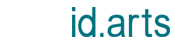- 2015-3-10
- 最新情報
- 123D Catch, 3Dスキャン, 3Dモデリング, Autodesk, Autodesk 123D, Autodesk 123D Sculpt+, Autodesk Memento beta, BATMAN, Makerbot, Memento, Photoscan, Stratasys, テクノロジー, バットマン
Autodesk Memento beta初期検証。連続撮影した写真から立体造形用データを生成!

今回は、彼にモデルを務めてもらいましたw
つい先日お伝えしたばかりのAutodesk高精度キャプチャツール「Autodesk Memento beta(ベータ版)」ですが、今回は検証のため、簡易的な写真素材から立体データを構築してみました。
以下に、全体の流れを簡単に解説しています。尚、今回ご紹介した内容は初期の検証用素材として用意したモノです。あくまでも立体データを構築するための手段の一つであり、より高精度な立体データを構築するためには、素材(写真等)の準備段階からキチンとした手続きが必要です。
今回は、屋外に置いたオモチャを一眼レフで連続撮影し、その写真素材を元に立体データを構築しました。都合により短時間で検証を行う必要があったため、撮影時間は2~3分と、かなり大雑把に行いました。ただ、観光地などで対象物を撮影する場合など、このくらい限られた条件下での撮影は以外と多いかもしれません。
Autodesk Memento 写真素材を用いたワークフロー
読み込み~スライスツールで余分な部位を排除
先ずはじめに、Autodesk Memento betaを利用するためには、Autodeskへのサインインが必須となります。アカウントをお持ちで無い方は、利用前にAutodeskアカウントの取得を行ってください。
アカウントをお持ちの方は、画面右上の「Sign in」からログインします。サインイン後、起動画面左上にある「Photo」をクリックし、ローカル上又はA360 Driveから、事前にアップ済みの写真素材を読み込みます。
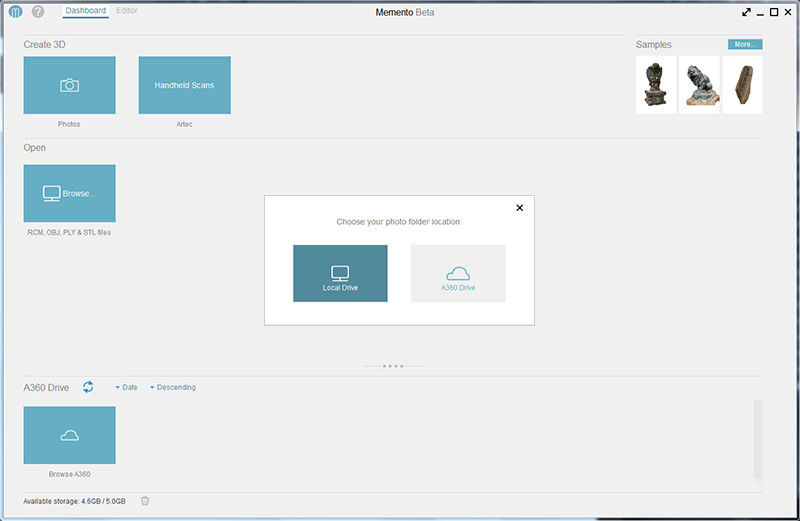
今回は、撮影した写真をローカルに一旦保存し、読み込みを行いました。読み込んだ元写真は一切手を加えていないjpegフォーマットの写真です。
読み込みが済んだら、画面下部にある「Create Model」をクリック。この後、写真素材はクラウド上(A360へ)アップロードされます。
※ ちなみに、デフォルトでのストレージ容量は5GBまでです。
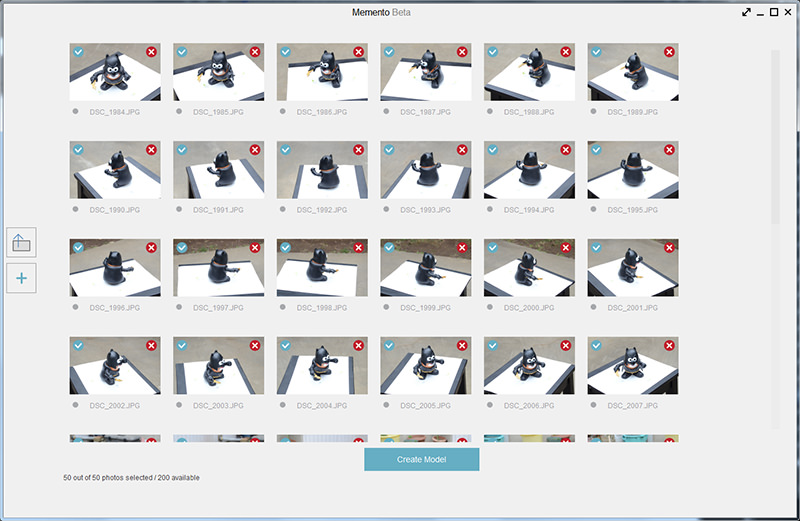
素材のアップロードから立体データ構築までは、クラウド上で自動で実行。
素材の解析が済むと、A360 Drive側(画面下部)にサムネイルが表示されます。サムネイルにマウスオーバーすると「↓」矢印が表示されるので、そちらをクリック。すると、画面中央「Open」領域に立体化されたデータのサムネイルが追加されます。
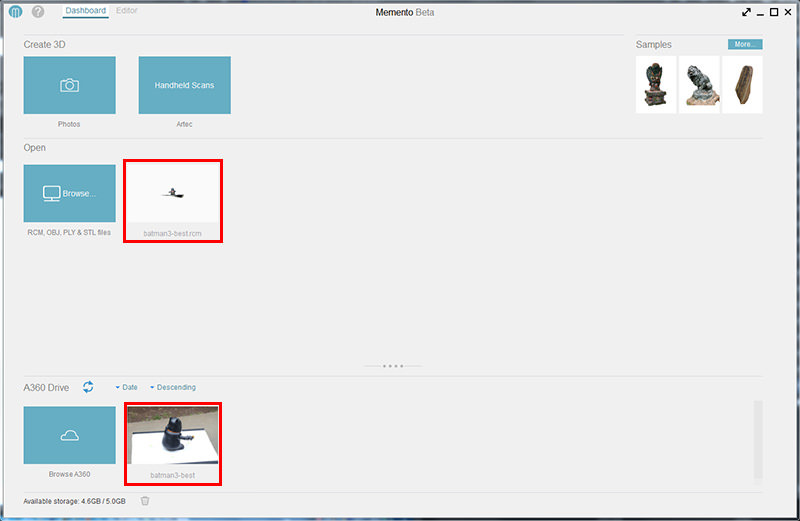
サムネイルをクリックすると、立体化されたデータが画面上に展開されます。今回の簡易撮影では、台座の一部を含めたデータが立体化されているのがわかりますね。「あんなに大雑把に撮影したのに、よくここまでキチンと出来たな」と、ちょっと驚きましたw

余計な部分は、画面下部「Selection」 → なげなわツールで大まかに選択し、Deleteすることも可能ですが。今回のように台座に設置された対象物であれば、スライスツールを使って台座以下を一気に切り取ることが可能です。
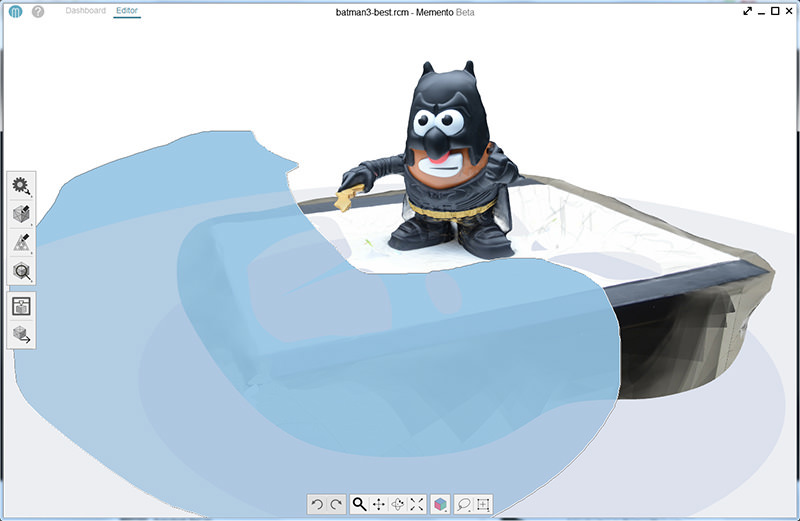
画面左「Edit」 → Slice&fillを選択し、Move Planeからスライス面を垂直に移動し、余計な部位を切り取ります。
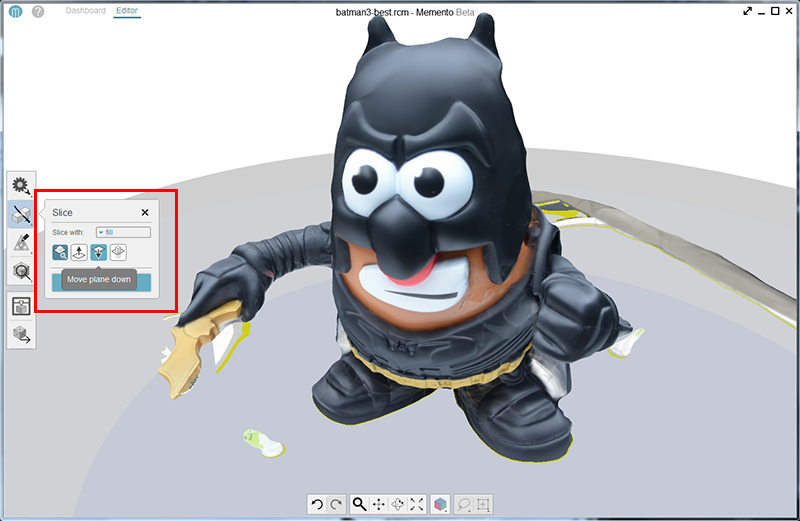
スライスツールで台座全体を削除した後に、なげなわツールを用いて細かい部分を排除してみました。

データのブラッシュアップ
サーフェス スムースツールを利用したスカルプティングで、データの細部を整えます。
画面左「Edit」 → Surface Smoothenを選択し、データの細部を滑らかに整えます。「Pull」「Push」の選択、ブラシサイズや影響度合いは、画面内のパラメーターから調整が可能です。高度なスカルプティング機能は備えていませんが、簡易的なデータのブラッシュアップ程度には問題無いと思います。
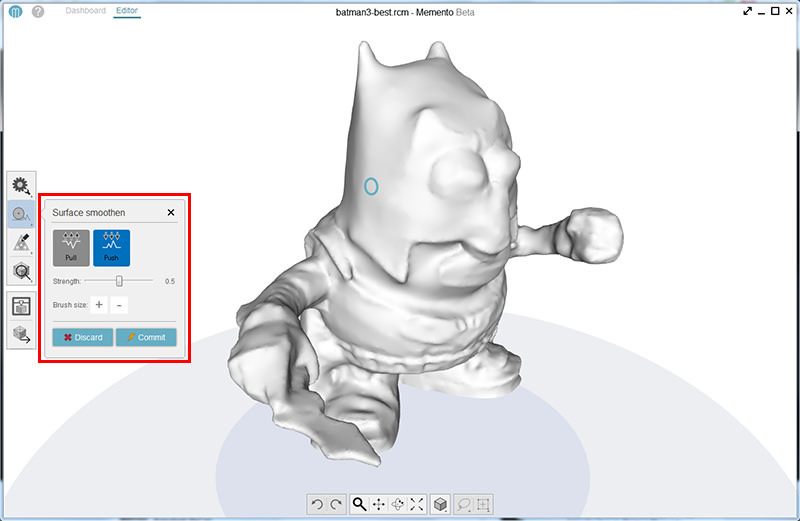
スムースツール実行中はグレー表示されます(ワイヤーフレーム表示も可能)。
頭部回りをほんの数分調整した程度ですが、読み込み直後のデータと比較するとかなり滑らかになったのが分かるでしょうか?
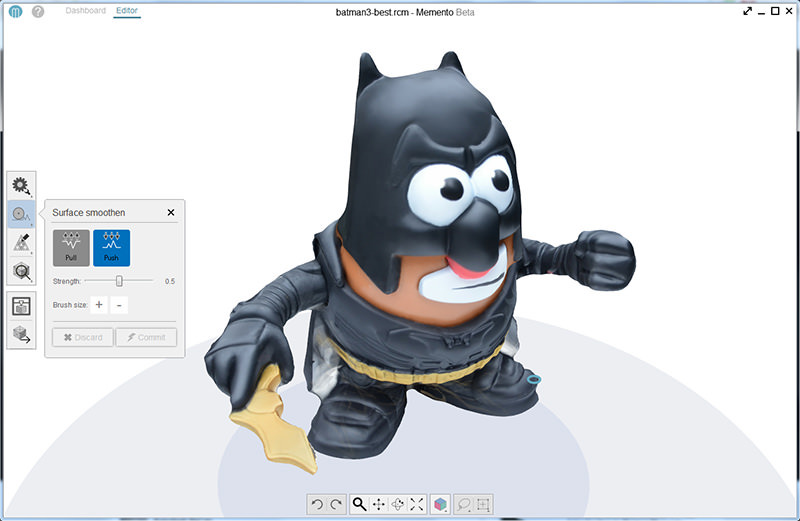
処理後、Commitボタンをクリックすると確定され、テクスチャ表示に切り替わります。
オブジェクトのビュー表示は画面下部「Visualization」から切り替えることが可能です。シェーディング、ワイヤーフレーム、テクスチャ、テクスチャ&ワイヤフレームと切り替えることができます。
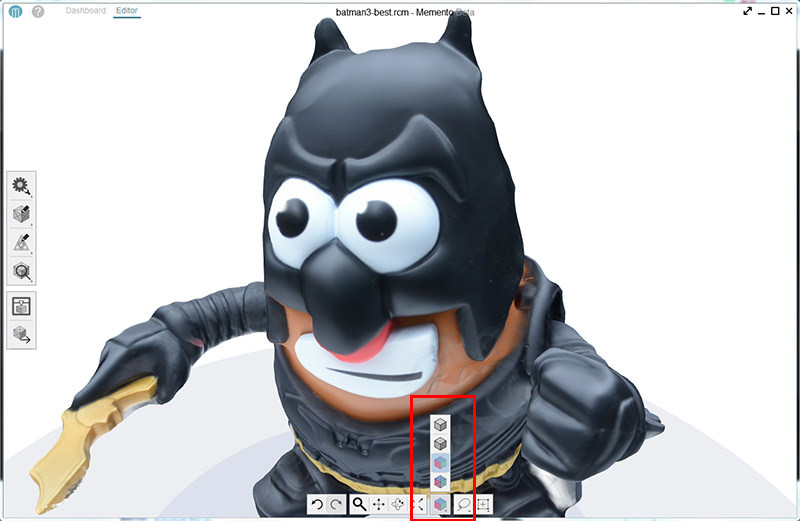
3Dプリント用データの構築
立体データを3Dプリントするためには、更にデータの調整が必要です。ただし、殆どのことをソフト側で自動処理してくれるため、あまり手間は必要としません。
画面左「3D Print」を実行した際、データにエラー(補修が必要な部位)が見つかると、「Diagnostics」のプロパティウィンドウが表示され、データの修復を促されます。画面の指示を確認し了承すると、データの補修が自動的に実行されます。
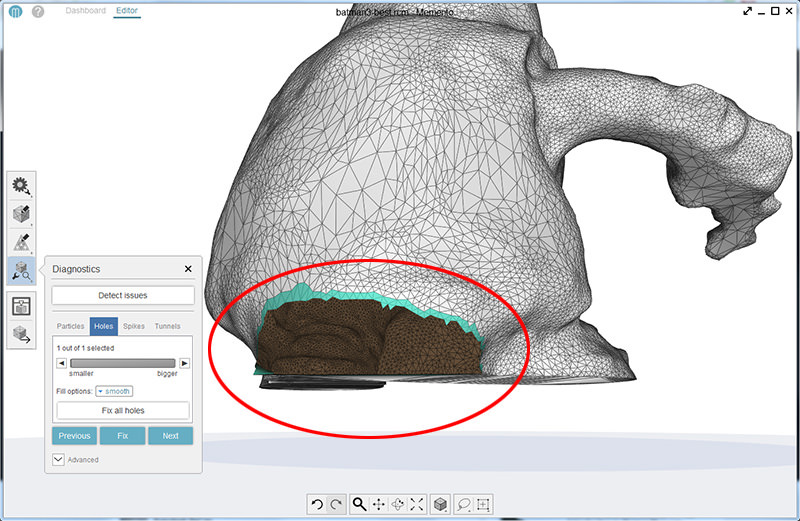
自動修復が実行され、塞がれた穴。
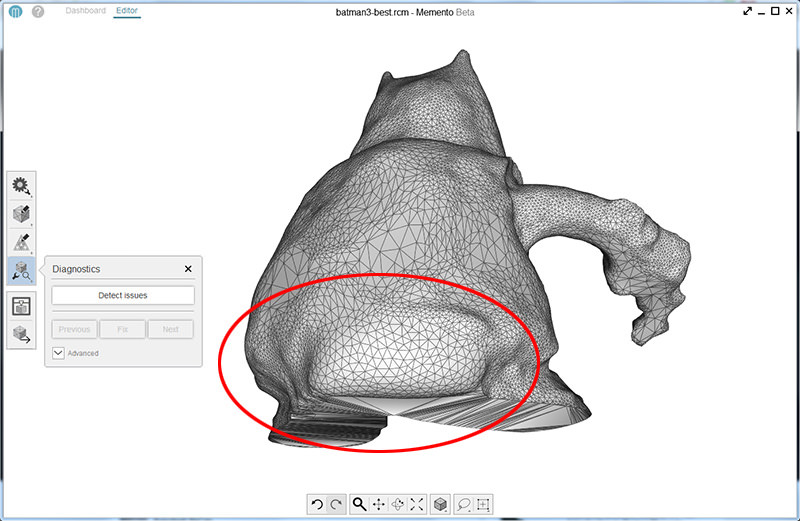
これで3Dプリントが実行可能となります。デフォルトで登録されたプリンタ機種(Stratasys、MakerBot)が「3D Print」一覧にあれば、この画面からプリントの追加が可能になります。
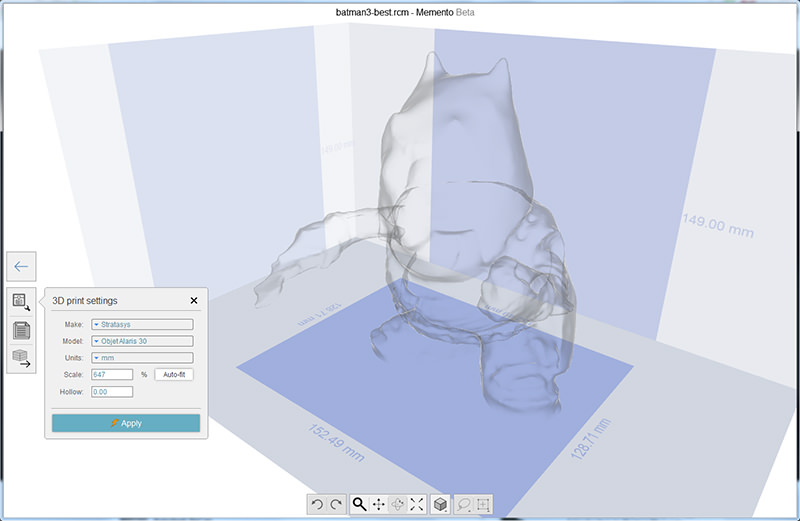
他機種用3Dデータの書き出し
3Dプリントや各種フォーマットへのデータ書き出しを実行するには、画面左「Export Model」から行います。先日の記事でもお伝えした通り、FBXフォーマットから「Rebake textures」を選択すると、ディフューズマップ・ディスプレイスメントマップ・ノーマルマップを書き出すことが可能です。テクスチャ込みのOBJファイルで書き出せば、カラー3Dプリントも可能になります。
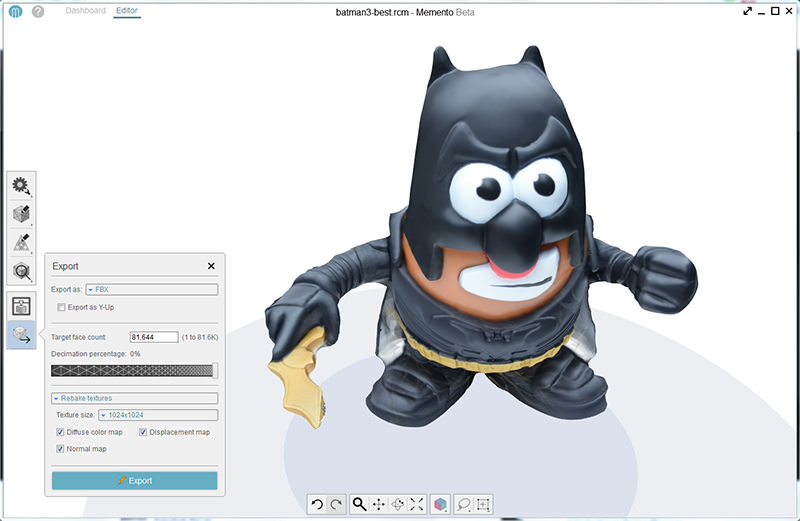
FBXフォーマットから「Rebake textures」を選択し、ディフューズマップ、ディスプレイスマップ、ノーマルマップを同時に書き出すことが可能
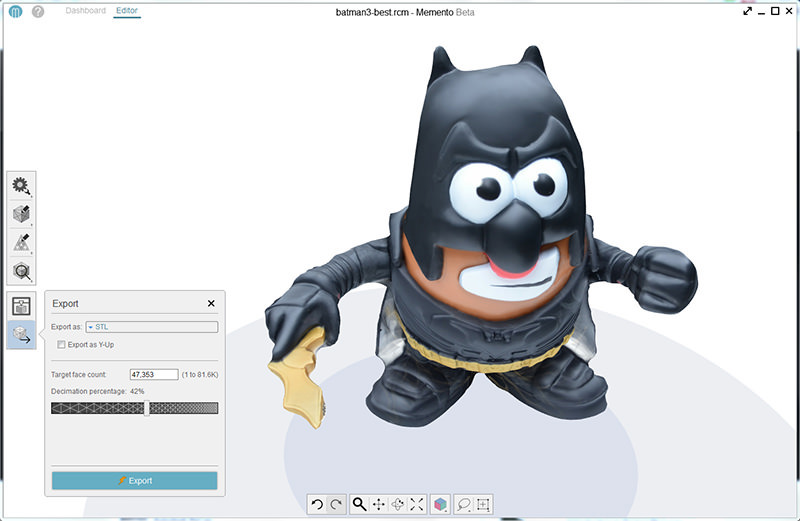
STLフォーマットでもメッシュの分割精度が調整可能。
その他、ExportはDecimation機能を備えており、メッシュの分割レベルも指定が可能です。下図は、オリジナルデータから書き出したSTLファイル(左)と、メッシュを80%まで軽減したローポリデータ(右)です。
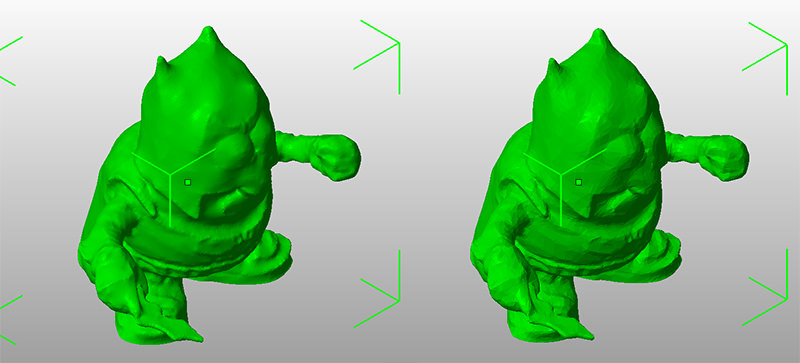
かなり大まかな内容ですが、写真素材からの立体化について解説してみました。
ここでご紹介したやり方が全てではなく、あくまでも事例の一つです。恐らくProject Mementoの段階から使いこなしている方であれば、もっと効率的な手続きをご存じかもしれません。
また、今回の簡易検証で気がついた部分ですが。
より高精度なデータを構築するには、当然ながら元素材である写真の精度が重要です。今回はキチンと距離や角度を測らずに適当に撮影しましたが、より高精度なデータを構築するためには、この辺りの調整も当然必要です。同時に、ライティングや背景素材からの影響度合いなども考慮すべき点かと思います。
次回は、キチンとした撮影を行い、データ構築~3Dプリントまでを検証してみたいと思います。
オマケ
今回の検証にモデルとして参加してくれたのは、ミスター・ポテトヘッド/バットマン(映画『ダークナイト ライジング』版)
最新情報をお届けします
Twitter でid.artsをフォローしよう!
Follow @idarts_jp