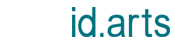- 2015-8-17
- 3Dプリンタ・各種加工機, Press release, 実機レポート, 最新情報
- 3D Scan, 3DPrinting, 3Dスキャン, 3Dプリンティング, 3Dモデリング, Autodesk, Autodesk Memento beta, FDM, iOS, iPad, Makerbot, Memento, Photoscan, PrintShop, Replicator, Replicator Z18, Shape Maker, Stratasys, ZBrush, アプリ, オリジナル, フォトスキャン
大型造形に対応したMakerBot第5世代3Dプリンタ『Replicator Z18』実機レポート第一弾

CES2014の発表以降、順次販売が開始されてきた3種類のMakerBot Replicator第5世代モデル。そんな第5世代モデル中、最大の造形領域を有するMakerBot Replicator Z18。今回から複数回に渡り、Replicator Z18の実機レポートをご紹介していきたいと思います。今回はそのお知らせと共に、簡単な導入レポートについてまとめてみました。未だ第5世代モデルについて詳しい情報をお持ちで無い方のために、初期設定などの初歩的な部分を中心にご紹介しています。

セッティングを終え準備万端な状態のMakerBot Replicator Z18
先ずは、MakerBot Replicator Z18の基本スペックについて
- 造形領域:305(L) x 305(W) x 457(H) mm
- 最小積層ピッチ:0.1mm
- ノズル直径:0.4 mm
- ソフトウェア:Linux、Windows(7以降)、OSX(10.7以降)
- 接続:USBもしくはEthernet(Wifi対応予定)
- データフォーマット:STL、obj、thing、makerbot
- 材料:1.75 mm、MakerBot PLAフィラメント ラージスプール
- 本体サイズ:493 x 565 x 829 mm
- 本体重量:41kg
- ビルドプレート:PC-ABS
- カメラ解像度:640 x 480
- メーカー保証:1年
最大の特徴は、なんといってもやはり305×305×457mmの造形領域です。一般的なコンシューマー機では実現できない最大造形領域は、ユーザーにとって大きなメリットになることは間違いありません。ただし、最大造形領域で安定したプリントを実行するためには、機種の特性を理解したノウハウなどが必要なのは言うまでもありません。これは、あらゆる3Dプリンターに言えることであり、Z18だけに特化した問題ではありません。今後のレポートでは、こういったTips的な情報も交えてお伝えしていきたいと思います。

その他「3.5インチLCDフルカラーディスプレイ」「Smart Extruder」「内蔵カメラ」「専用モバイルアプリ(MakerBot Mobile app)」「ヒートチェンバー」など第5世代から新たに搭載された機能などについても、都度情報を交えてご紹介していきます。
初期セットアップについて
昨今の3Dプリンターは、旧世代機種のような特別なセットアップ術など必要とせず、開封直後から利用できるのが当たり前になってきていますが、Z18も同様に、特別な操作を必要とせずに開封後から直ぐに利用することができます。
フィラメントの装填~テスト出力
開封後、エクストルーダーをセットしたら、本体に電源コードとコネクタケーブル(USBまたはEthernet)を接続し、本体下部にあるフィラメントドロアー(外部設置のフィラメントケース利用時は不要)を開き、純正フィラメントスプールを装填します。
スプールをセットしたら、フィラメントの先端を取り外して、フィラメントドロアー後部左側にある穴(赤い部分)に先端を挿入し、手で送り出します。
☆ちなみに、工業系FDMプリンタ(StratasysのFDMシリーズ)は、材料のロード&アンロードなども全て機器側で自動で実行されるため、コンシューマー機のように手作業でロードすることはありません。

赤い部分の穴にフィラメントを通します
フィラメントガイドチューブ先端からフィラメントが出てきたら一旦作業を中断し、本体背面にある電源スイッチをONにします。

注)写真は既にフィラメントがロードされた状態です
本体正面右下のコントロールパネルにあるプッシュダイアルを回転させ、Load Filamentを実行します。フィラメントの加熱が開始され、フィラメント装填準備が整います。先に用意したフィラメントガイドチューブ先端の材料を引き出し、エクストルーダーに送り込みます。


ニュルニュル出てくればOK
無事材料が送り出されていることを確認したら、プッシュダイアルを操作してLoad Filamentを停止します。
ザックリした解説ですが、基本的なセッティングはここまでです。
※ 造形を開始する前に、必ずビルドプレートにビルドプレートテープを貼り付けておきます。
後は、本体にプリセットされたテストデータを造形し、エラーがなければ本番造形の開始準備を行います。

プリセットデータを使ってテストプリント
ソフトウェアの準備
http://makerbot.com/desktopにアクセスし、画面内の『Download』ボタンをクリックして無料の専用ソフトウェアをダウンロードします。また、MakerBotソフトウェアには、iPhone、iPad、Androidに対応した専用アプリ(無料)が公開されており、遠隔地からもプリンタの操作や造形状況をモニタリングする機能が備えられています。スマートフォンなどとの接続は、アプリからZ18のローカルIPアドレスを指定するだけで簡単に出来てしまいます。
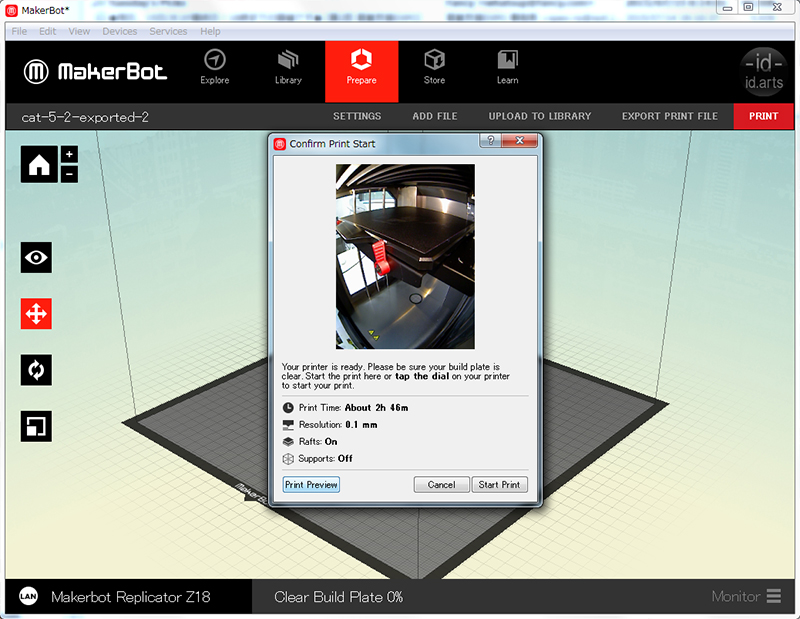
デスクトップソフトウェア。
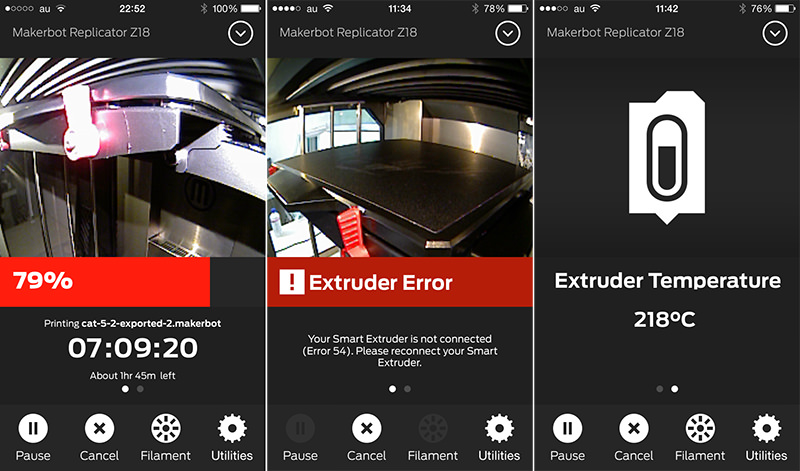
iPhone用アプリからのモニタリング状況
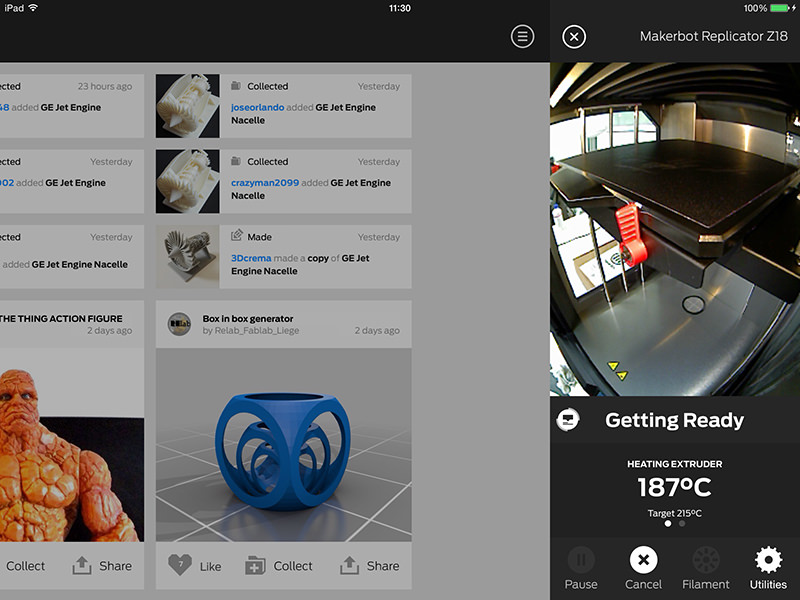
iPad用アプリからもモニタリングが可能
モバイル端末からは、造形状況のモニタリングだけでなく、Thingiverseなどと連携したダイレクトプリントやデータアップロードなどをシームレスに実行することが可能です。
また、iPad版には2014年7月にリリースされた専用アプリ『PrintShop』なども公開されており、手書き絵やイラストから立体データを生成するなど、手軽に利用できる機能を多数提供しています(プリント機能「Shape Maker」を追加した新バージョン(Ver.1.5)に関する情報はこちら)。
今後の予定
初期設定に関する簡易レポートはこの程度で終了しますが、今後は様々な作品造形に伴う実機レポートを、本機やソフトウェアの操作方法を交えて紹介していきます。
次回は、Autodeskの高精度キャプチャツール「Autodesk Memento」を使った3Dフォトスキャンテクニックと共に、ZBrushによるデータブラッシュアップからReplicator Z18による造形までの一連の操作方法について、実践レベルの情報をアップする予定です。

Autodesk Memento~ZBrush~Z18出力したテスト出力モデル。詳細は後日記事にて
MakerBot Replicator Z18の購入方法について
MakerBot Replicator Z18は、Amazon内のMakerBot公式ショップから購入することが可能です。
● お問い合わせ
https://makerbot.co.jp/contact/index.php?cid=70113000002FiUn
株式会社ストラタシス・ジャパン メーカーボット事業部
http://makerbot.co.jp
● 3Dデータサイト「シンギバース(70万点以上の3Dデータサイト)」
http://makerbot.co.jp/contents/thingiverse.html
MakerBot Replicator関連記事
- いよいよ出荷開始Replicator Z18
- 手書絵から立体プリントできるMakerBotアプリを実機検証
- 高さ457mmまでのプリントが可能な「MakerBot Replicator Z18」予約開始
- MakerBot 第5世代3Dプリンターを発表
- Autodesk Mementoテスト1「複数写真から立体データを生成」
最新情報をお届けします
Twitter でid.artsをフォローしよう!
Follow @idarts_jp