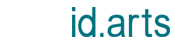- 2015-12-27
- 3DCAD・3DCG, オリジナル・自社開発, 実機レポート, 最新情報
- 3DPrinter, 3DPrinting, 3Dスキャン, 3Dプリンター, 3Dプリンティング, 3Dモデリング, FDM, IKEA, Makerbot, Photoscan, PLA, Replicator, Replicator Z18, オリジナル, フォトスキャン
MakerBot Replicator Z18の造形ボリュームを活かした3Dプリントプロセス
ここでは、先の『フォトスキャン編』『ZBrush編』に続き、完成した3Dデータを利用したMakerBot Replicator Z18による3Dプリントプロセスについて解説します。
MakerBot Replicator Z18とは
MakerBot Replicator Z18とは、大容量の造形エリア( 30.5 × 30.5 × 45.7cm)と100μm(0.1mm)のレイヤー解像度を要する、コンシューマー向け3Dプリンター MakerBot Replicatorシリーズ の最上位モデルです。

MakerBot Replicatorシリーズに関する詳細は公式サイトからご確認ください
42,512 cm³の広い造形領域を活かし、一般的なコンシューマーモデルでは対応できない大きなモデルや、複数モデルを一度に同時プリントすることができるReplicator Z18は、MakerBot Replicator 第5世代の特徴であるスマートエクストルーダーの搭載、モバイル制御可能なソフト環境を揃えており、ユーザーフレンドリーな3Dプリントプラットフォームを構築することができます。
今回のご紹介する内容は、前回アップした『Replicator Z18』実機レポートの第二弾に相当する物です。Replicator Z18に関する詳細は過去記事でも紹介しているので、興味ある方はそちらもチェックしてみてください。
専用ソフト『MakerBot Desktop』の設定
先の『ZBrush編』で書き出した3Dプリントデータ(.stl形式)を利用し、3Dプリントを実行します。
1. MakerBot Desktopを起動
Desktop起動後、ツールバー → File → Addもしくは「ADD FILE」ボタンからプリント用STLデータを選択し、データを読み込みます。
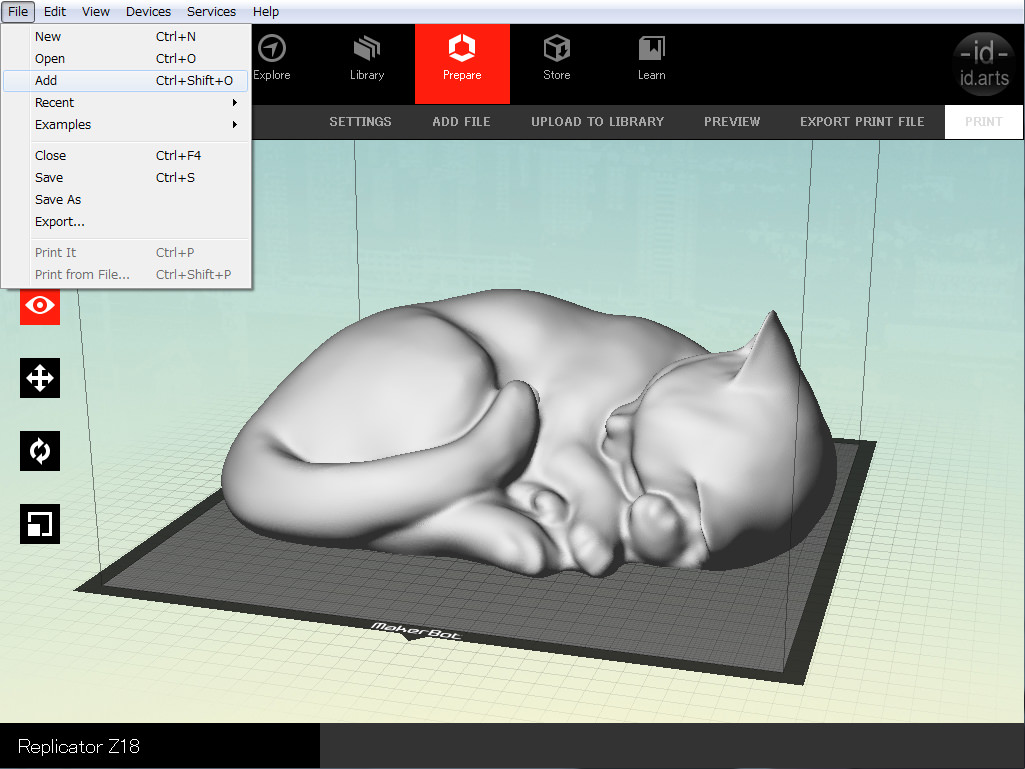
画面のDesktopバージョンは3.8.1.168
2. SETTING → Print Settingsから造形精度を指定
今回の事例では、ほぼデフォルト設定のままでプリントを実行しています。
Quality:High(0.1mm)
Raft:ON
Support:ON
その他すべてデフォルト設定のまま
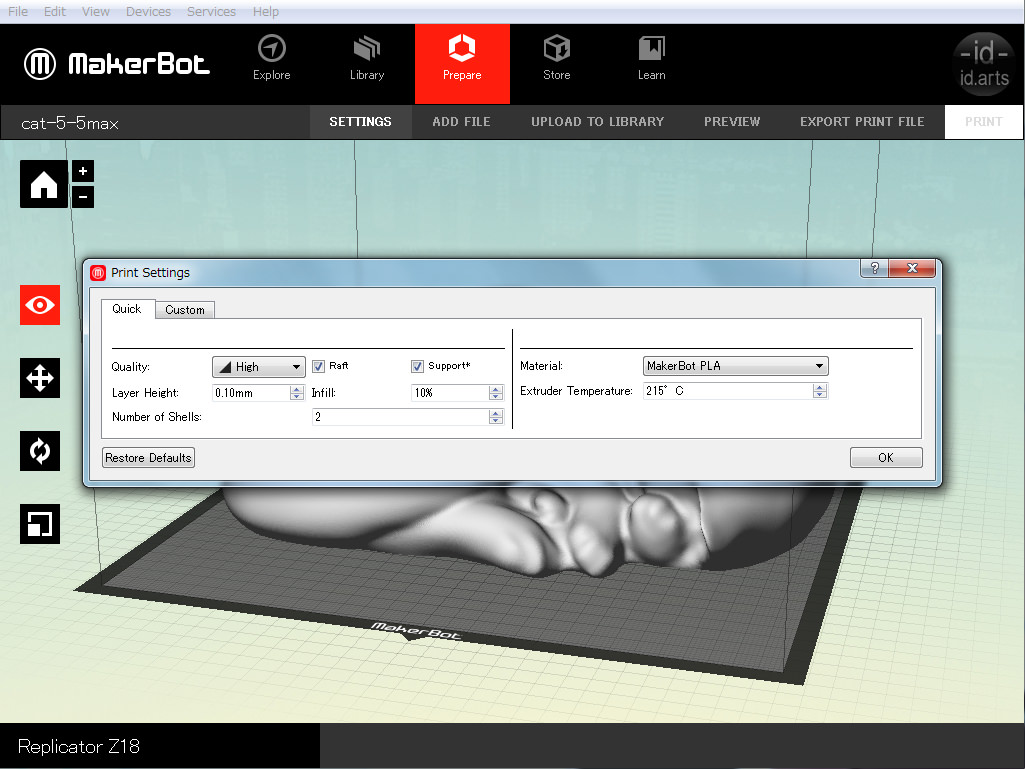
3. プリントプレビュー
PREVIEWボタン → Print Previewから3Dプリント実行前に、造形物の詳細をプレビューすることができます。
Print Preview画面左にあるスライダーを上下させると、レイヤー毎に造形断面が表示されます。
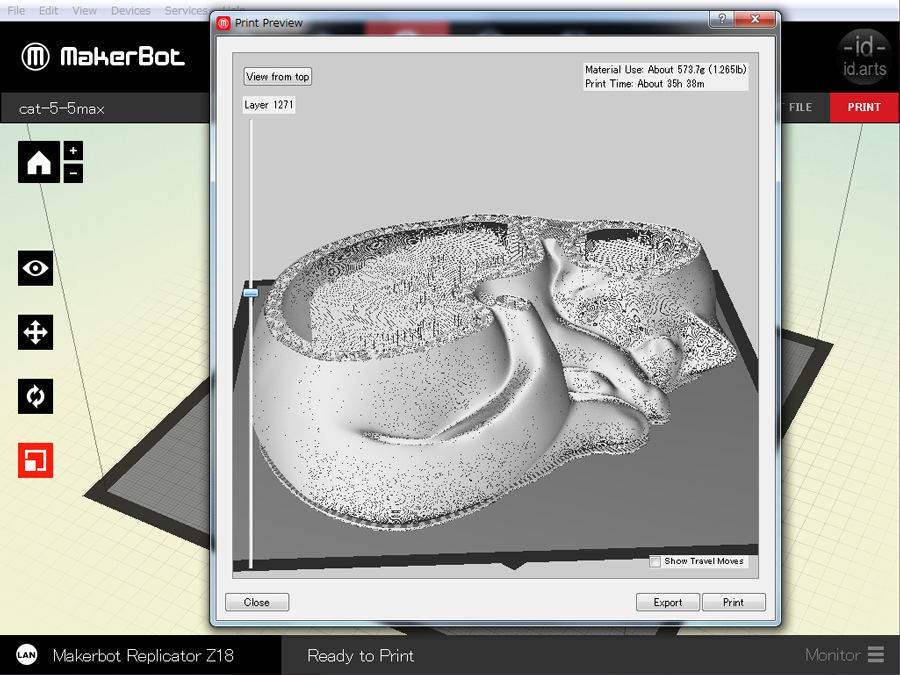
Previewのためのスライス計算は、データ内容やレイヤー精度によって異なります
4. 3Dプリントの実行
セッティング~プレビューを済ませたら、3Dプリントを実行します。
先にプレビューを実行した場合は、Print Preview → Printで造形を開始できますが、プレビューを実行していない場合は、画面右のPRINTボタンまたはツールバー → file → Print Itから3Dプリント計算を開始します。
各PRINTの実行と同時にスライス計算が開始され、Confirm Print Start → Start Printボタンから3Dプリンターへジョブファイルを送信し、造形を開始します。
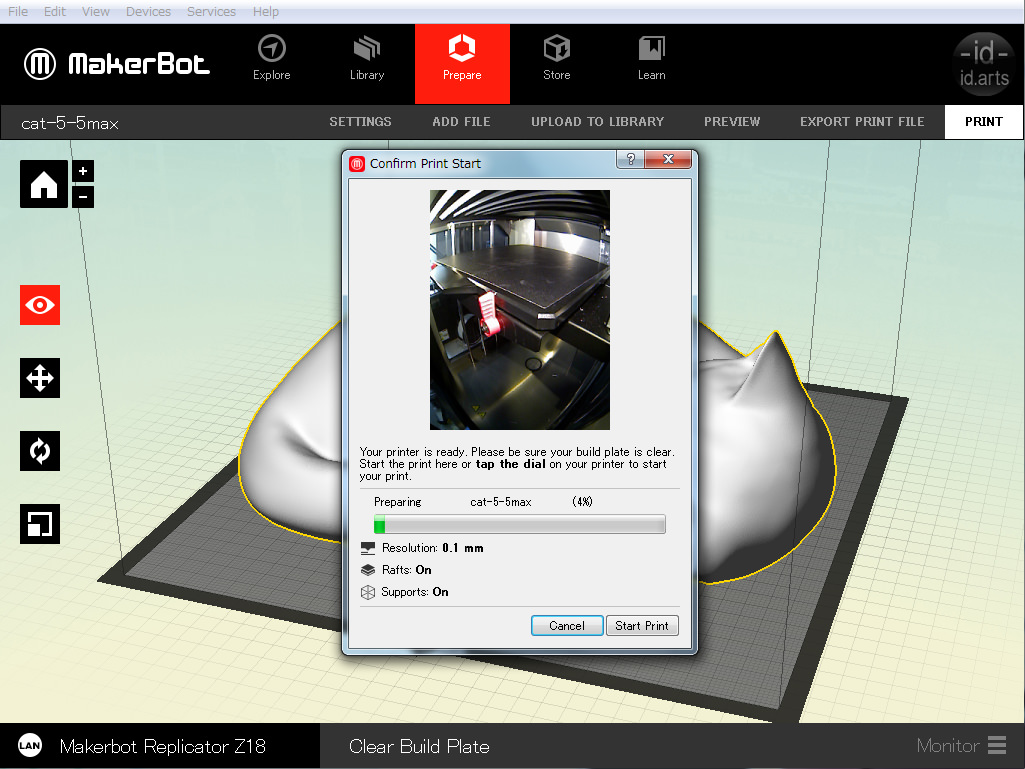
スライス計算中の画面
MakerBot Replicator Z18による3Dプリント工程

3Dプリント実行中のZ18
Replicator本体に備えられた小型カメラを使い、PC(MakerBot Desuktop)はもちろん、スマートフォンやタブレット端末用アプリ「MakerBot MOBILE(iOS/Android)」からもモニタリングすることが出来るようになっています。
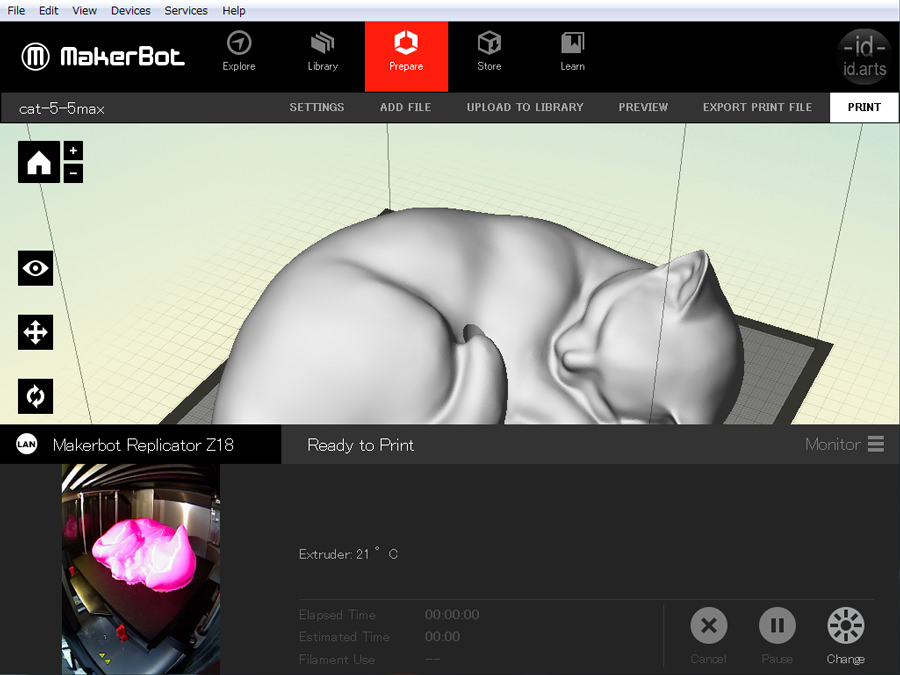
MakerBot Desktop画面からのモニタリング
スマートフォンやタブレット端末からは、造形中のモニタリング機能以外にも、一時停止やキャンセル等の本体操作の他、フィラメント交換時に行うローディングやアンローディングなどの操作も可能になっています。
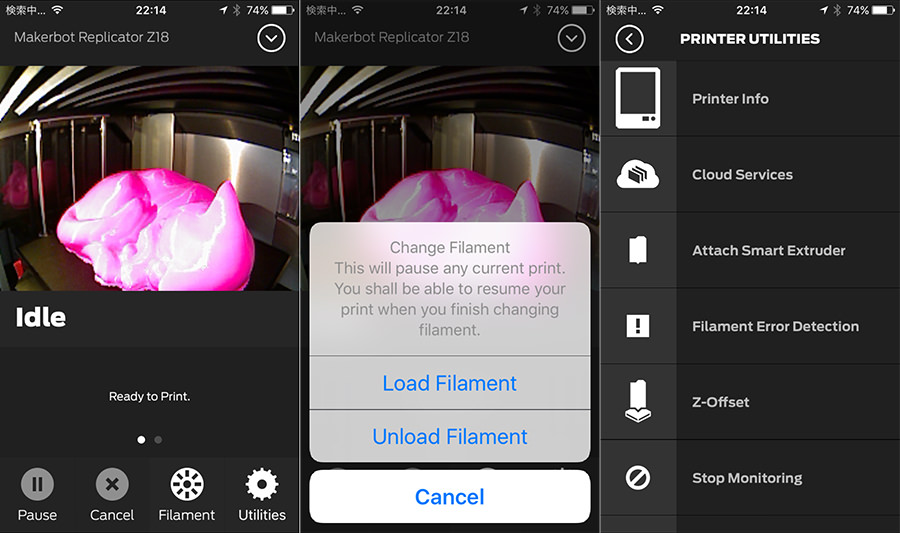
iOS版MakerBot MOBILE iPhone画面
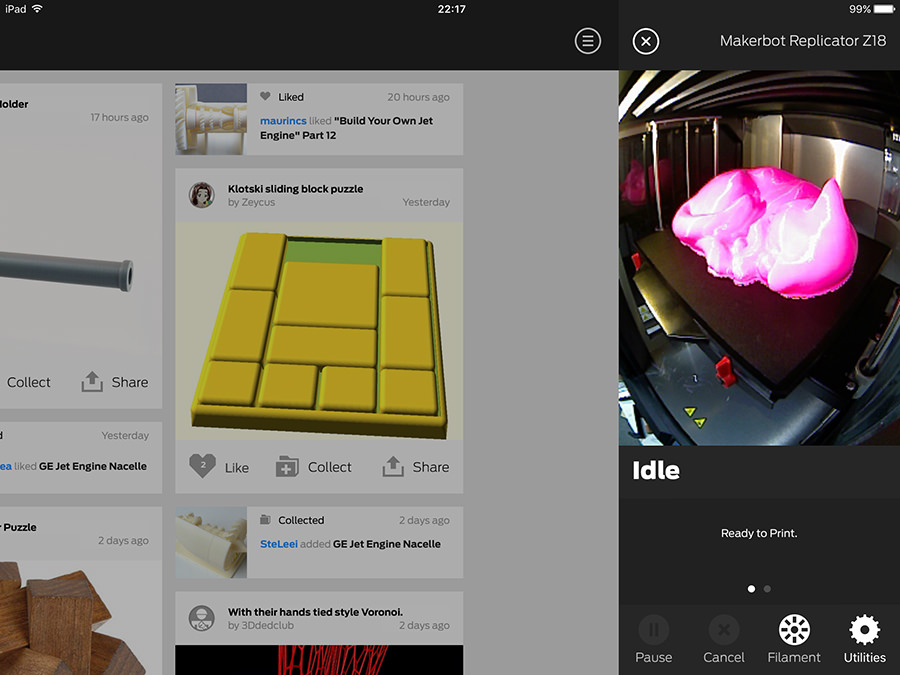
iOS版MakerBot MOBILE iPad画面
完成した造形物
3Dプリント造形を終えた今回のモデルは、Quality:High(0.1mm)、Raft:ON、Support:ONの設定内容で、35時間30分超の造形時間と580g弱の材料を消費しました。

写真下、3Dフォトスキャンした元素材。写真上は3Dフォトスキャン~ブラッシュアップを経て3Dプリントされた造形物

元素材よりも若干拡大した造形物
造形後のサポート除去
3Dプリントを終えた造形品から、サポートを除去します。
第5世代 Replicatorシリーズ(MakerBot Desktop)にて生成されるサポートは、他社のサポートよりもよい除去しやすいような設計になっており、工具が必要な細部のサポート除去以外は、手で取り除くことも可能。

怪我の無いよう注意しながらサポートを除去
完成品を使ったインテリア小物(モックアップ)
サポート除去を終えた3Dプリント造形品は、仕上げ加工(研磨及び塗装処理)を行うことで実製品に近い作品(モックアップ等)として完成させることができました。
※ 今回実例として紹介ランプの仕上げ加工の詳細や組み立て等に関する詳細は、後日改めて記事化する予定です。

今回の造形物には、IKEAで購入した安価なスタンドライトとランプシェードを設置しています。
ボディ中央に空けた穴に、スタンドのポールを通しただけの簡単な物ですが、なかなか良い感じのランプとして完成いたしました。
スタンドなどの色味に合わせ、造形物のカラーを変えても仕上がりの雰囲気が大きく変わってきます。



まとめ
今回の事例では、フォトスキャンから3Dプリントまでの一連の工程を『フォトスキャン編』『ZBrush編』『3Dプリント編』としてご紹介いたしましたが
今回は3DプリントにMakerBot Replicator Z18を利用することを前提としていたため、30.5 × 30.5 × 45.7cm(42,512 cm³)という広い造形領域を活かしたサイズの作品としてデータを調整し、分割出力せずに一体形状のまま3Dプリント造形を行うことができました。
造形領域の狭い小さなプリンターでは、データ生成段階から組立てを意識した分割作業が必要となりますが、一体出力できるZ18を利用したことで、データ生成段階からの工数を軽減することもできました。
また、仮に30×30cmに相当する造形物を外部の3Dプリントサービスに依頼した場合、当然体積に応じて金額が上がるため、かなりの高額費用が必要となります。
参考に、国内最安DMM.make 3Dプリントによる造形価格と比較してみました。
- DMM.make 3Dプリントによる見積額(ナイロン):71,750円
- MakerBot Replicator Z18フィラメント消耗代:約6,000円
このような単純比較は適切ではないと思いますが、プロダクトデザインなどを手掛けるデザイン会社などでは、Z18レベルのスケール感のデザインモックを造る機会は多いと思います。恐らくそのような場面では、下記の何れかの方法で対応されているでしょう。
- データを分割し、小型プリンターで造形して後から組み立てる
- 大型の工業用造形機を導入する
- 外部の出力サービスへ委託する
上記のような方法で作品を造形することも可能ですが、作業効率やコスト面を考慮すると、どれもベストとは言えません。
趣味用途を前提とした場合、Z18の造形エリアを活かす機会は少ないと思いますが、大きな作品や複数パーツを一度に出力する機会の多いユーザー(デザイン会社など)にとっては、ベストな機種ではないでしょうか。
MakerBot Replicator Z18に関する詳細はこちら
http://makerbot.co.jp/contents/replicator-z18.html
関連記事
- MakerBot Replicator Z18実機レポ
- 多枚数写真からの立体造形「フォトスキャン編」
- 多枚数写真からの立体造形「ZBrush編」
- Autodesk Mementoテスト1「複数写真から立体データを生成」
- AutodeskはリアリティキャプチャソフトMementoのベータ版公開
- 3ds Max新たな拡張パックで3Dプリントワンクリック対応
- 3Dプリント技術を利用した航空機用パーテーション
- Autodsek 123D Designが日本語化!
- uMakeが5百万ドル超の資金調達に成功
最新情報をお届けします
Twitter でid.artsをフォローしよう!
Follow @idarts_jp