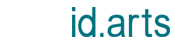Xbox用KinectとFREEスキャンソフト「SCENECT」を使った3Dスキャン&3Dプリント工程

「SCENECT」 は、FAROからリリースされるFREEのスキャンソフト
ダウンロードはこちらから http://www.faro.com/scenect/
「SCENECT」では、Microsoft KinectとASUS Xtion Proをスキャナーデバイスとして利用可能。Kinectを利用した3Dスキャンツールの開発は以前よりありますが、このソフトでは特別な開発環境を必要とせず、自宅に転がってるXbox用KinectとWindowsパソコンがあれば直ぐに利用可能。
SCENECTの基本操作と、3Dスキャン~3Dプリントまでの流れ
細々した機能については、公式サイトで公開される動画やマニュアルを見ていただくとして、こちらでは大まかな流れについてのみ簡単に解説しています。
PCにSCENECTをインストールし、USBポートにKinectかASUS Xtion Proをセットすれば、直ぐにハンディスキャナーとして利用が可能。
ソフト起動後、新規プロジェクトを設定し、Liveトラッキングボタンを押せばOK(パラメーターの情報は、マニュアルに記載されています)。
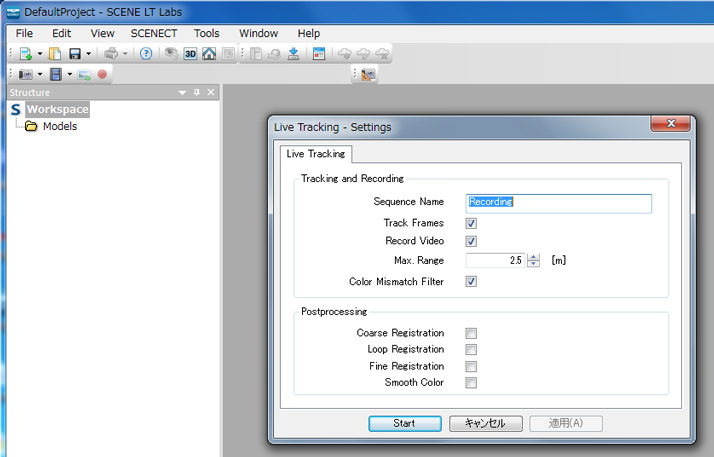
スタートトラッキングボタンでスキャン開始
プレビュー画面内では、トラッキングポイントやリアルタイムのレンダリング画像が確認です。
Kinectなど有線接続されているため、広い範囲をスキャンするにはPCと本体を持ったままの撮影が必要です。

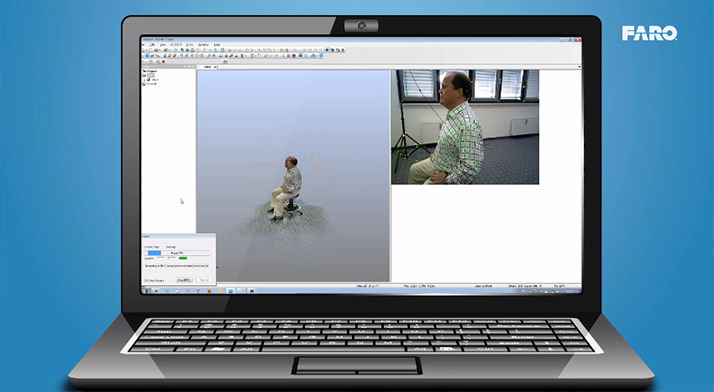
スキャンしたデータはSCENECT上でトリミング等を行い、メッシュデータ(デモではVRML形式)としてエクスポートします。

「MeshLab」にインポート
出力されたデータは、3Dメッシュ編集機能を持つ「MeshLab」に読込み、細部の編集を実施
メッシュ編集までの大まかな流れは、公式動画にて詳しく解説されています。
http://www.youtube.com/watch?v=u0Q1A1zA32U
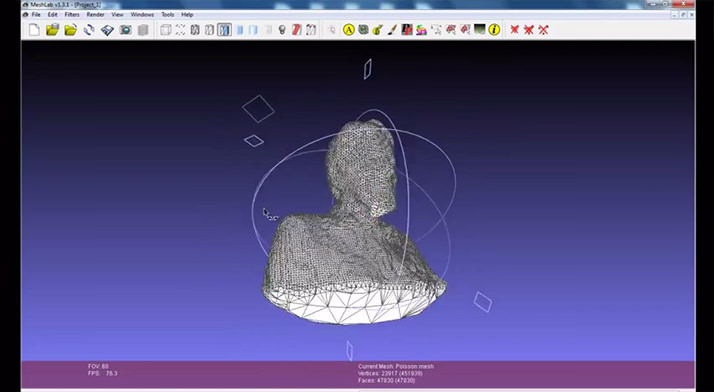
メッシュの編集を終えたデータは、MeshLabから3Dプリント用フォーマットで書き出し
下図は、デモ映像で紹介されていたオジサンの3Dスキャン~3Dプリント造形品


実機検証してみる
id.artsでも、放置されていたXboxKinectを使って検証してみました。
先ずはキャリブレーション用シートをプリントし、Kinectを調整。

ちょうど良い撮影物が無かったので、目の前の書棚をちょこっとスキャンしてみました。
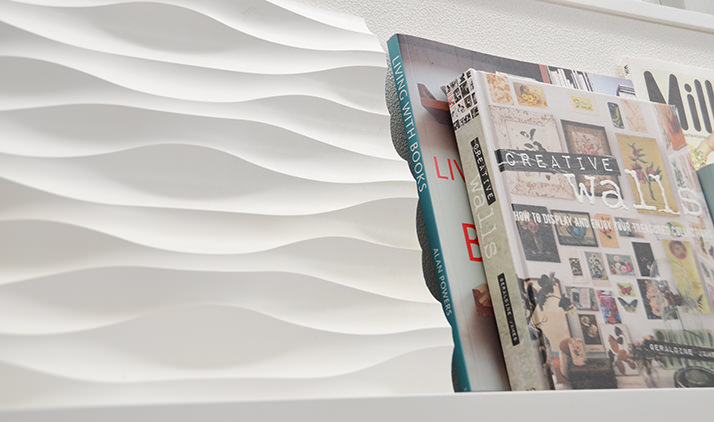
画面右側にはトラッキングポイントがしっかり見えています。左の画面上ではリアルタイム3Dプレビュー。
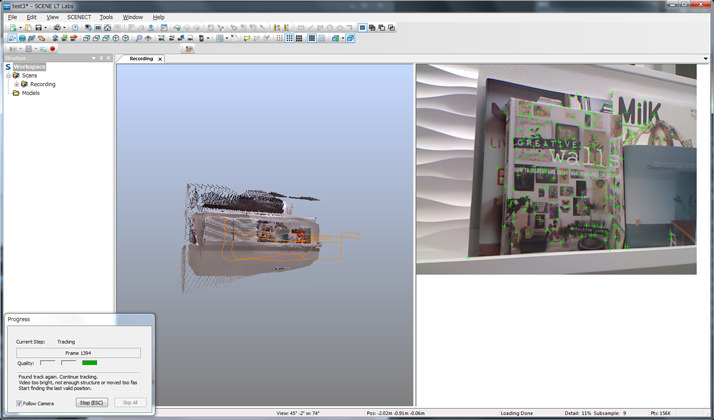
ほんの数分だけのテストスキャンでしたが、なんとなく撮れましたw
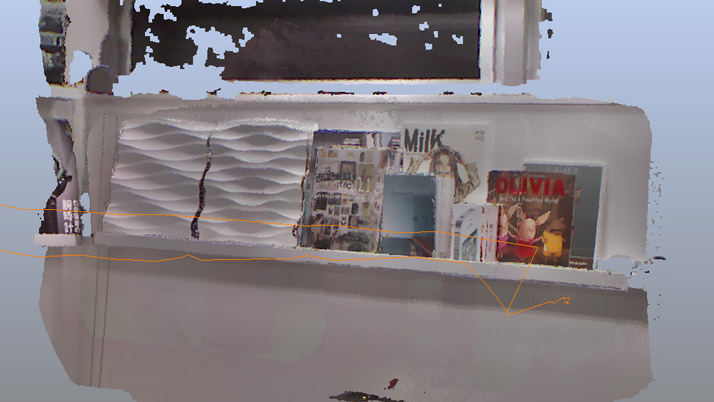
今回は、時間の都合上数分だけのテストスキャンでしたが、次回はSCENECTの機能解析も含め、3Dスキャンから3Dプリントまでの一連の流れを実行してみたいと思います。
安価なKinect等を使ったお手軽3Dスキャンとして遊ぶ分には十分ですが、これをどのように活用していくかはユーザー次第ですね。
このソフトについて詳しい方がいれば、是非お知恵をお借りしたいところです。
FAROでは様々な開発ツールなども公開されているようなので、興味有る方は試してみてはいかがでしょう?
リアル3Dフォトスキャンについて
以前より度々ご紹介している高品質3Dフォトスキャンについてですが、こちらに関する様々なレポートをまとめておりますので、後日改めて公開する予定です。
最新情報をお届けします
Twitter でid.artsをフォローしよう!
Follow @idarts_jp