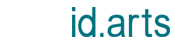- 2015-1-23
- 3DCAD・3DCG, 最新情報
- 3DCAD, 3DPrinting, 3Dプリンティング, 3Dモデリング, Autodesk, CAD, HP, Leapmotion, Makerbot, Materialise, Sculpt, Shapeways, Thingiverse, UMake, テクノロジー
読み込んだ画像から3D化が可能なWebGLベースの無料オンラインソフトSmoothie-3D。
その特徴と使い方をまとめてみました!
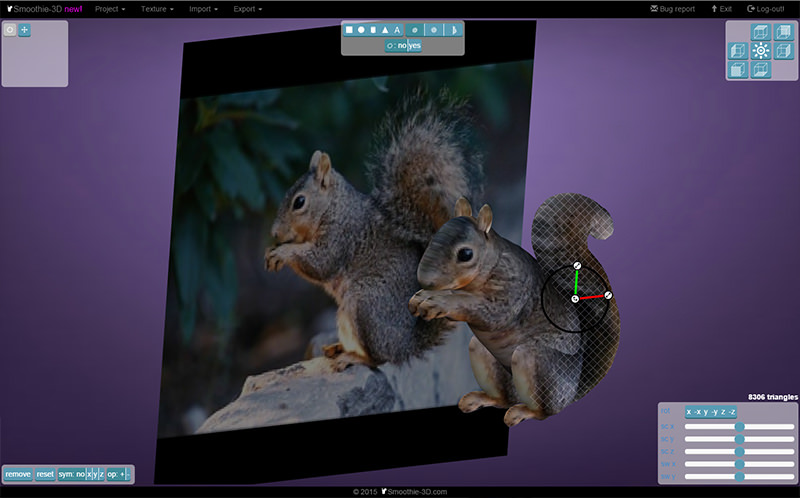
デモ映像でも公開されているリスのモデルは、検証用として自由に利用可能
ここ数日ちょっと話題になっていたWebGLベースの3DモデリングソフトSmoothie-3D。背景として読み込んだ画像をトレースし、簡易的で直感的な操作方法によって3Dモデルが生成可能なため、3Dモデリング初心者にも容易にモデリングが楽しめるソフトウェアです。
関連メディアでは革新的なツールのように紹介されている場面もありますが、システム的には然程新しいモノではありませんし、並行投影されたテクスチャを展開しているだけなので、精度などを要求するシステムではありません。
以前ご紹介したAutodeskの3Dモデリングソフト「uMake」(参照記事:元オートデスクメンバーが開発中のスケッチモデラUMake)のようなCADライクなツールとは異なり、あくまで、子供や初心者でも簡易的に3Dモデルが生成できると言う位置づけのシステムです。ただし、今後バージョンアップが進むと、もっと良いツールになっていくかもしれませんね。
同システムで生成された3Dモデルは、STLやOBJ形式として書きだすことが可能なため、すぐに3Dプリント造形が可能です。また、Shapewaysなどの外部出力サービスのAPIなども組み込まれているため、ダイレクトに3Dプリント造形品の注文が可能になっています。
Smoothie-3Dの主な特徴
- 背景用テクスチャ画像を利用して3Dモデル化
- STL、OBJ形式などの3Dモデルを読み込み可能
- STL、OBJ、VRML形式の3Dデータの書き出しが可能
- Shapeways、Thingiverse、i.materialiseなどへデータ送信が可能
- 対称性管理システム
- ストロークモデリング
- プリミティブ形状の追加、滑らかな形状のデザインが可能
- 簡単に任意のモデリングが可能
- データを細分化し、滑らかに仕上げる機能
Smoothie-3Dの利用方法をちょっと解説
主な特徴は上記の通りですが、ここで実際の使い勝手について簡単に解説してみます。
先ずはユーザー登録から
http://www.smoothie-3d.com/画面右上のRegister!をクリックし、ユーザー情報を入力。入力内容を送信すると、登録されたメールアドレスに「Verification of your email」が届きます。メールに貼られたURLへアクセスすればユーザー登録完了!
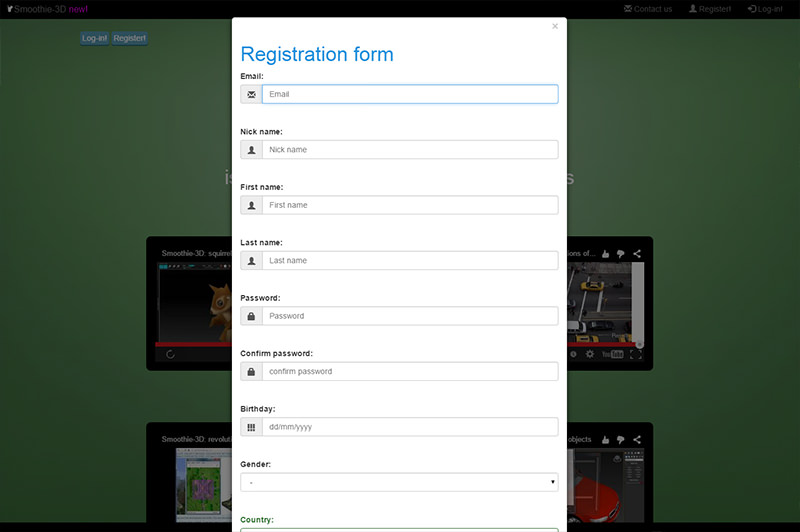
画面の内容
画面上部:ツールバー
画面左上:アングル操作用ボタン
画面上部下:コマンドアイコン
画面右上:視点切り替え
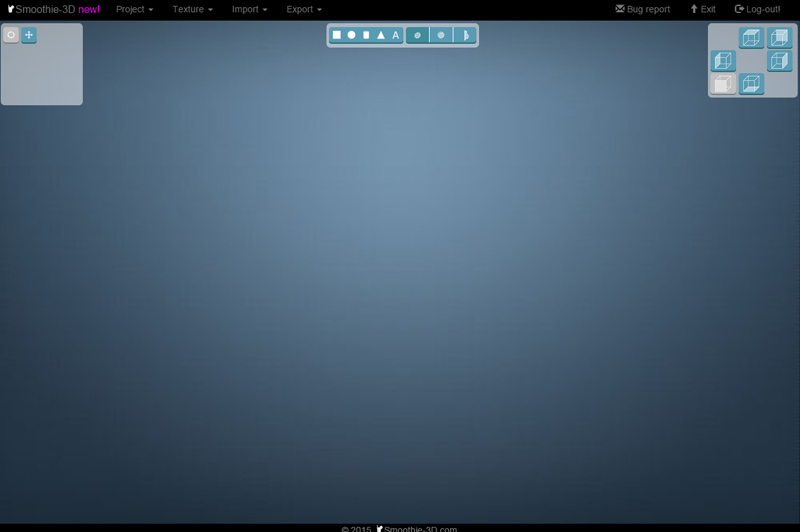
Smoothie-3Dのモデリング方法
下記では、簡単な回転体の製作手順を元に解説していますが、他のモデリング手続きも基本的な操作手順は一緒です。一度確認してしまえば、他の方法も簡単に利用できます。
ログイン後のホーム画面左上「New Project」をクリックし、新規ウィンドウを開きます。
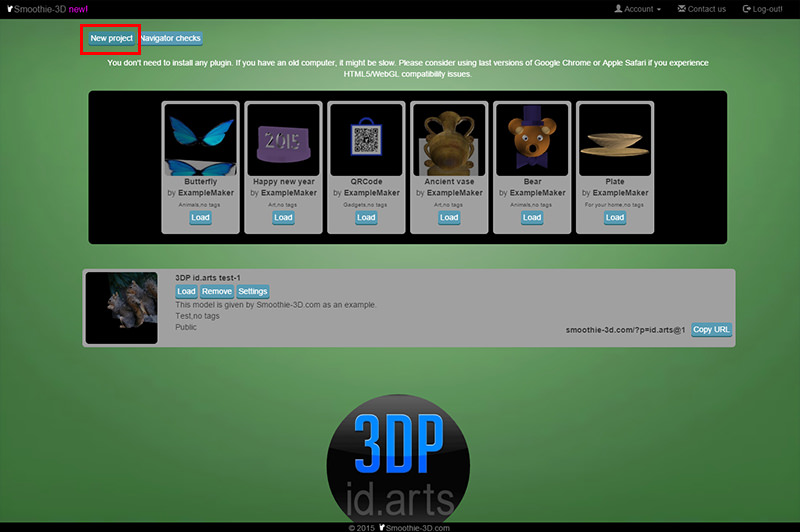
ホーム画面
新規画面上部のツールバー「Texture」→「Add」から、背景に読み込む画像を選択します。
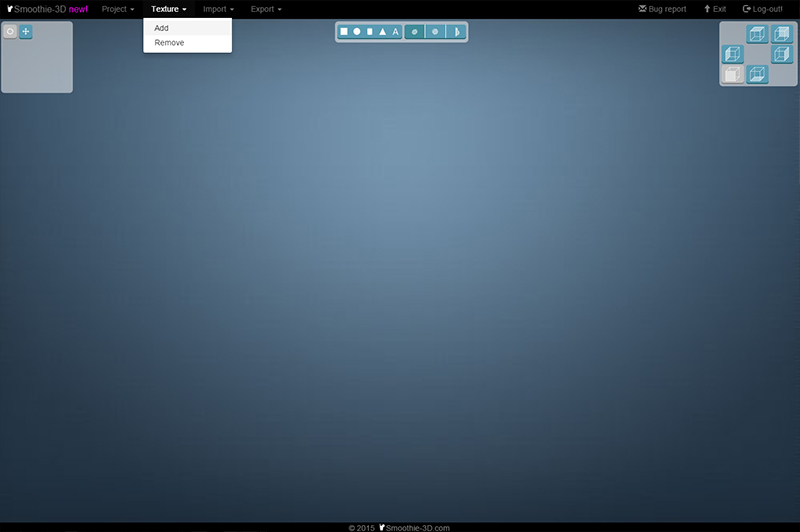
画像読み込み後、上部コマンドアイコンから「mode to draw shapes by revolution」を選択します。画像の中心点となる部位に赤線を移動し、回転体の中心を指示します。
中心を指示後、マウス(又はタブレット等)を用いて、画像のアウトラインを描きます。
画面の青線が描いている途中のパスです。
※回転体以外のモデリングを実行する場合は、ダイレクトにパスを描き始めます。
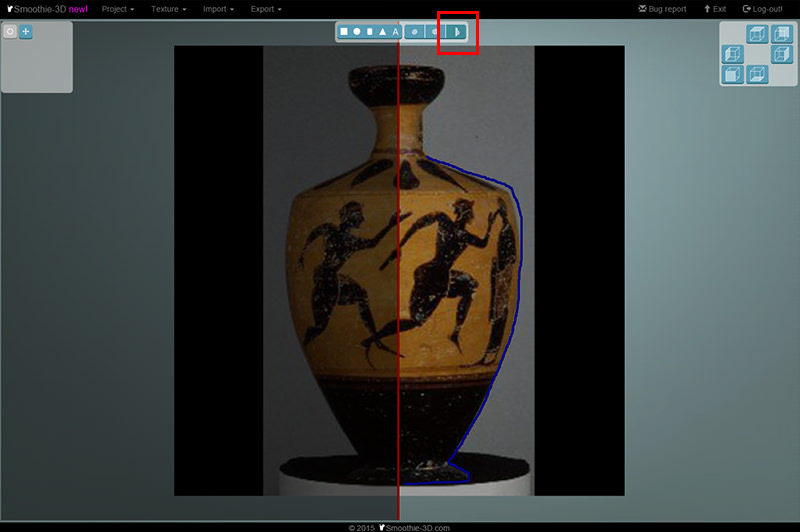
描いたパスを編集するには、コマンドアイコン上にある「display contour」から「Yes」を選択することで、アンカーポイントが表示されます。このアンカーポイントを移動し、アウトラインの編集が可能となります。
基本的な作業はこれだけです。立体化された3D形状の編集を行う場合は、画面右下に表示されたスライダから、スケーリング等の変形調整が可能です。
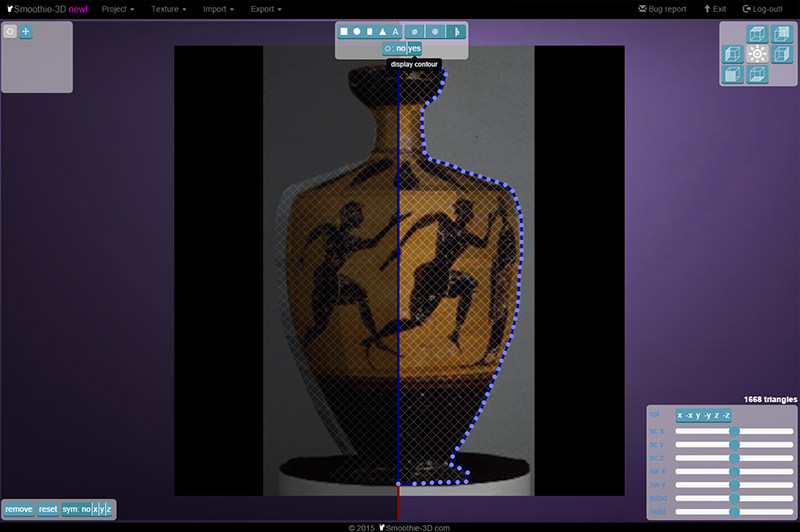
アンカーポイントを移動し、アウトラインを調整
Smoothie-3Dからのデータ書き出し
完成したデータは、ツールバー「Export」から、STLやOBJ、テクスチャ付のVRML形式など、3Dプリント用データとして書き出しが可能です。
また同時に、Shapewasyやi.materialiseへダイレクト注文が可能です(利用には、事前に各サービスへのログインが必要です)。
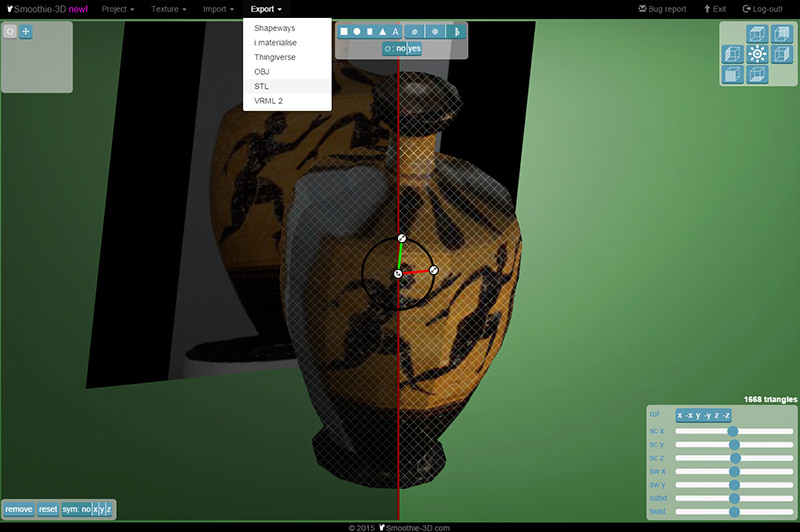
Smoothie-3Dから外部サービスへの連携
一旦データをSAVEした後、ホーム画面からデータをLoadし、「Export」→「Shapeways」を選択します。選択後、スケール調整用のパラメーターが表示されるため、プリントサイズを指定します。ウィンドウ「OK」クリックから数分後、ツールバー上に「Go To Shapeways」ボタンが追加されますので、そちらからサービスサイトへログインします。
※エラーになる確率が高いようなので、ダメな場合は繰り返しトライしてみましょう。
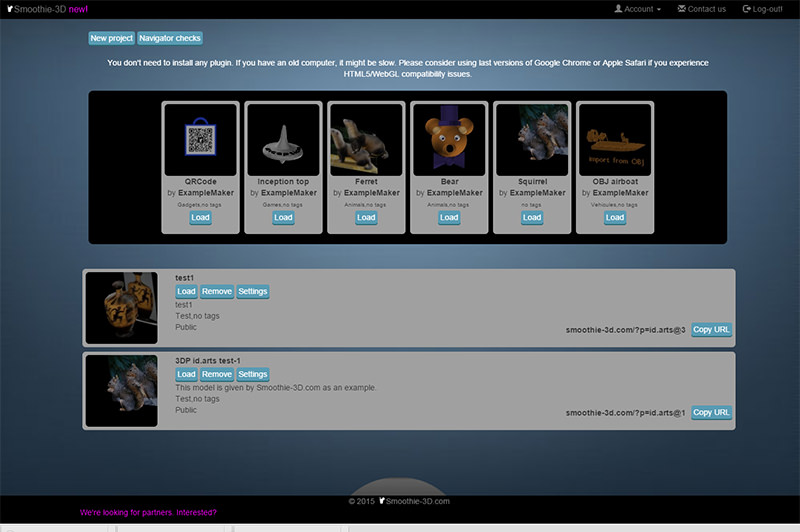
保存したデータは、ホーム画面上に掲載されます(画面下部のリスト)
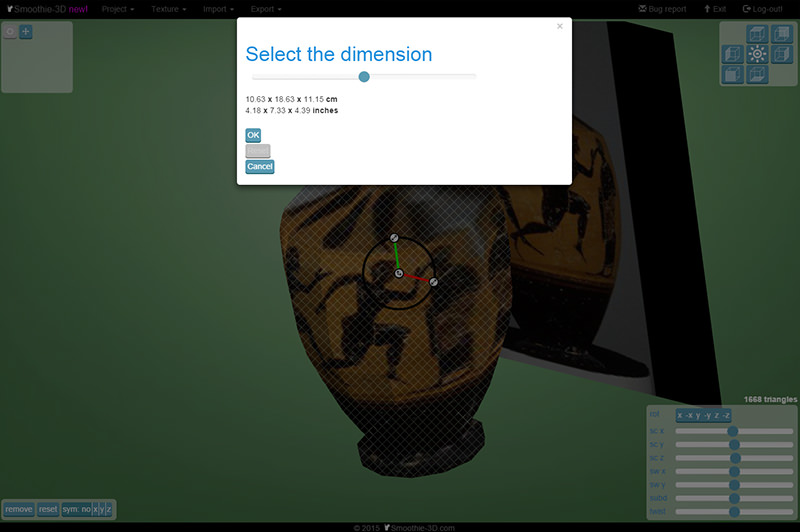
スケーリング用パラメーター
Thingiverseへのアップロード
Smoothie-3Dから、Thingiverseへデータのアップロードが可能です(同サービスを利用するには、事前にThingiverseへのログインが必要です)。
初回に同サービスを利用する場合、ツールバー「Export」→「Thingiverse」を選択すると、Thingiverseサイトからアプリ連携の承認画面が開きますので、ここから承認を行い、Thingiverseサイト上からの画面操作に遷移します。
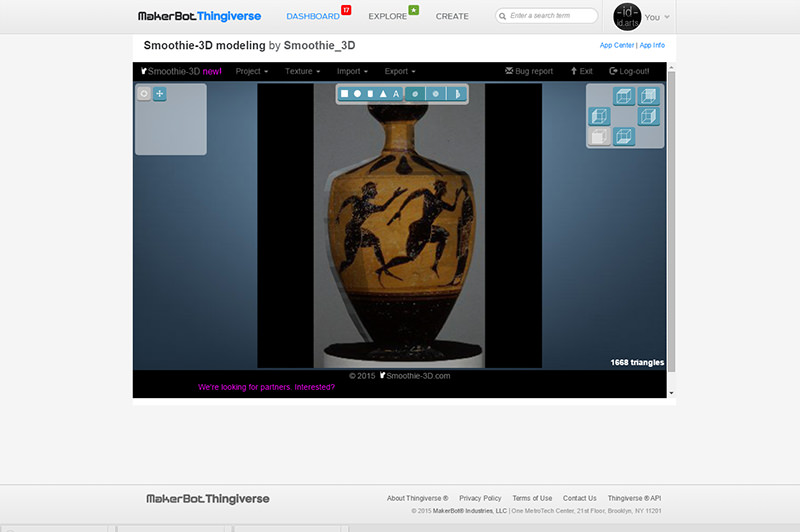
Thingiverse遷移後は、上記同様の操作でモデリング~Exportを行います。無事アップロードが終わると、成功のメッセージが表示されますので、数分待てばThingiverse上にデータがアップロードされます。
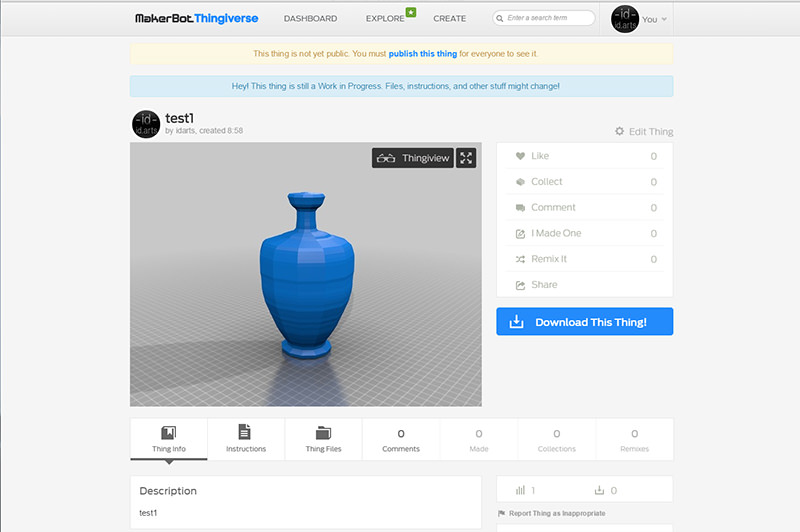
3Dモデルの読込み
同ソフトでは、3Dデータの読込みが可能です。
何パターンかのデータで検証してみましたが、やはり、あまり重たくて複雑なデータはエラーになってしまいますね。簡易的なデータであれば、読み込みも可能でした。
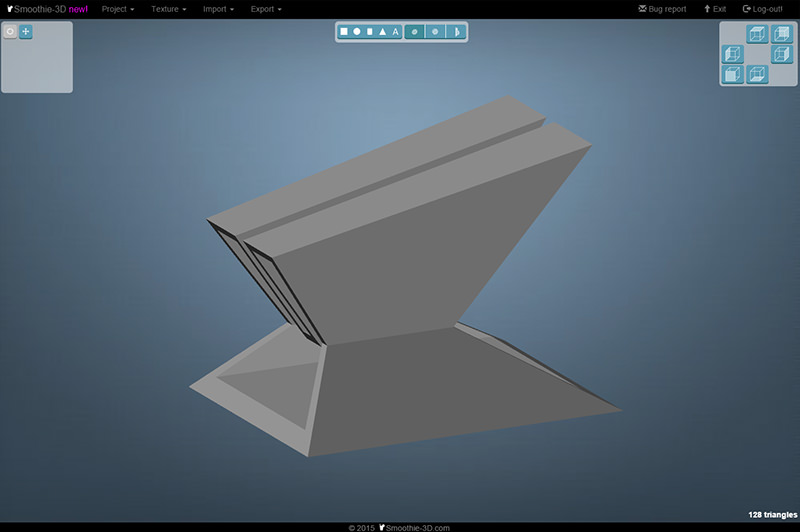
ザックリと紹介すると、こんな感じです!
操作は決して難しくないので、3Dに慣れている方であれば問題なく使いこなせるでしょう。その他詳細は下記公式動画から確認することができますので、是非ご覧になってみてください。
今後益々簡易的な3Dモデリングツールが登場してくると思いますので、色々と試してご自分に合う物を探してみましょう!
モデリング事例
オブジェクトの操作
回転体とShapewaysへのエクスポート
最新情報をお届けします
Twitter でid.artsをフォローしよう!
Follow @idarts_jp